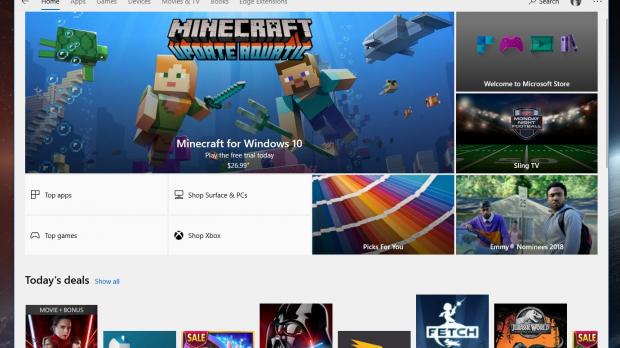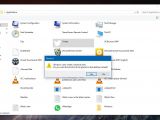Microsoft has been pushing hard for modern apps ever since it rolled out Windows 8 nearly six years ago, but despite different concepts and several overhauls, they are still yet to gain traction.
The lack of developer support is often considered to be the main reason for the poor adoption of Microsoft Store apps, but in reality, there are also several other reasons why users decided to stick with Win32 programs.
One of the reasons is that they’re more familiar with the concept and they already know how to perform the most basic tasks, like creating a desktop shortcut.
Because believe it or not, but creating a desktop shortcut for a Microsoft Store app isn’t exactly as intuitive as you’d expect it to be and more than just a couple of clicks are needed in this regard.
First and foremost, it’s important to note that all Microsoft Store apps show up in the Start menu, so for better or worse, you can still launch any of them from this place. Nevertheless, this isn’t the most convenient workaround, as many just want to stick with their desktops and nothing more.
Theoretically, many beginners expect the shortcut creation process to be as simple as it is with Win32 software. Just right-click the executable file in the home folder and head over to Send to > Desktop.
However, Microsoft Store apps not only that do not have an .EXE file, but they can’t be found on the C: drive, so for many, doing the whole thing is way too complicated.
Another workaround would simply be right-clicking a Microsoft Store app in the Start menu to create a shortcut. And yet, this doesn’t work either. Doing this on a modern app brings up a few options, but none of them is to create a desktop shortcut. You can pin it to the taskbar or Start menu, uninstall it or access settings, but nothing related to the shortcut.
Some people thought of dragging a modern app’s icon from the taskbar to the desktop, but this feature is blocked too. Clicking an icon in the taskbar has limited functionality, and does not support dragging and dropping the icon.
The easiest way to create a desktop shortcut
Fortunately, it’s actually possible to create a desktop shortcut for a Microsoft Store, only that the process isn’t exactly as intuitive as you expect it to be.
And the first thing you have to do is launch the folder where all these modern apps are located. To do this, press the Windows key + R and type shell:appsfolder. As an alternative, you can copy the same code and paste it in the address bar of File Explorer.
This will open a folder just like any other else on your computer, but only apps will be included here. Reaching this location is pretty much the most difficult thing, because from this point on, you can create a shortcut either by right-clicking any of the apps or by simply dragging them to the desktop.
The new shortcut comes with the same option package as the regular shortcuts, and you can rename it, see properties, and change parameters, though you’re not going to need this.
Without a doubt, this is a trick that beginners are very unlikely to figure out all by themselves, and Microsoft has no reason not to simplify the process in future updates, especially if it wants its Microsoft Store apps to replace Win32 software at some point in the future.
The next major update for Windows 10 is October 2018 Update and will launch next month, though no changes in this regard would be included.
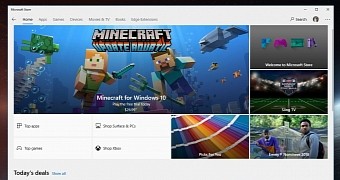
 14 DAY TRIAL //
14 DAY TRIAL //