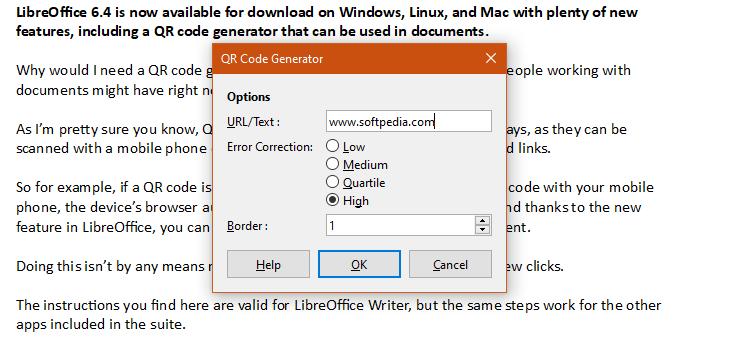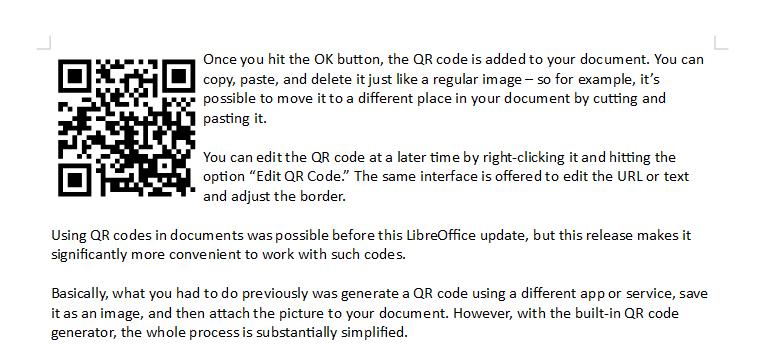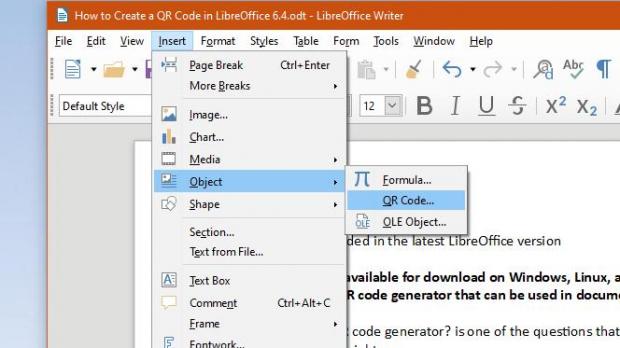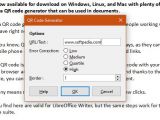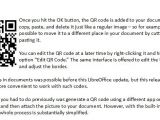LibreOffice 6.4 is now available for download on Windows, Linux, and Mac with plenty of new features, including a QR code generator that can be used in documents.
Why would I need a QR code generator? is one of the questions that most people working with documents might have right now.
As I’m pretty sure you know, QR codes are becoming more common these days, as they can be scanned with a mobile phone device to quickly read information like text and links.
So for example, if a QR code is used to point to a link, when you scan such a code with your mobile phone, the device’s browser automatically loads the page in the QR code. And thanks to the new feature in LibreOffice, you can easily generate such a QR code in any document.
Doing this isn’t by any means rocket science and it all come down to just a few clicks.
The instructions you find here are valid for LibreOffice Writer, but the same steps work for the other apps included in the suite.
First and foremost, you must be working in a document to be able to generate a QR code. The path is the following:
Insert > Object > QR Code
www.example.com
LibreOffice also allows you to configure the size of the border that you want to use for the QR code – by default, it’s set to 1 and I recommend you to use it this way; otherwise, the QR code might end up looking weird, but this also depends on the document that you’re working on.
Once you hit the OK button, the QR code is added to your document. You can copy, paste, and delete it just like a regular image – so for example, it’s possible to move it to a different place in your document by cutting and pasting it.
You can edit the QR code at a later time by right-clicking it and hitting the option “Edit QR Code.” The same interface is offered to edit the URL or text and adjust the border.
Using QR codes in documents was possible before this LibreOffice update, but this release makes it significantly more convenient to work with such codes.
Basically, what you had to do previously was generate a QR code using a different app or service, save it as an image, and then attach the picture to your document. However, with the built-in QR code generator, the whole process is substantially simplified.
Of course, this feature exists and works the same on all supported desktop platforms, including Windows, Linux, and Mac. The option should be there regardless of operating system and the same steps detailed above are valid.
LibreOffice is one of the top alternatives to Microsoft Office, but oddly enough, the Redmond-based software giant’s productivity suite doesn’t come with a native QR code generator. It does, however, feature such capabilities with the help of add-ins, which can be freely installed from a dedicated store.
At the time of writing, there are several QR code generator add-ins available for download for those who installed Microsoft’s Office productivity suite on their devices, but most of them offer the same functionality as the tool that comes pre-loaded in LibreOffice.
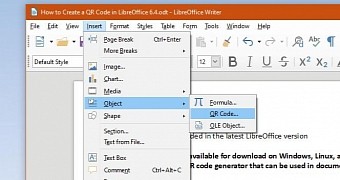
 14 DAY TRIAL //
14 DAY TRIAL //