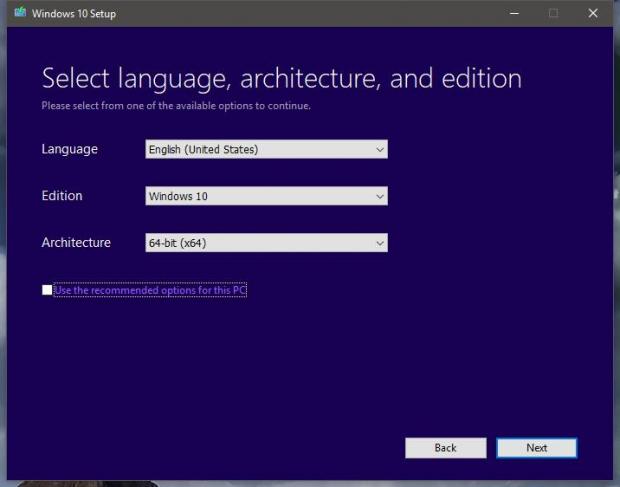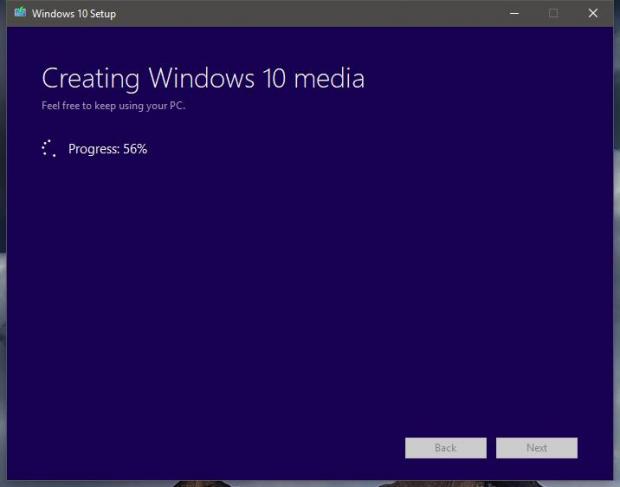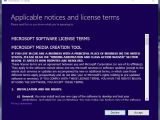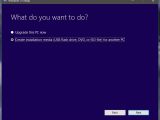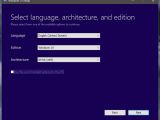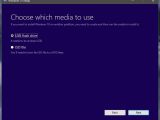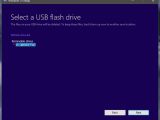April 11 is the day when Microsoft will release the Windows 10 Creators Update on Windows Update, but fortunately, the company is allowing experienced users to download it a little bit earlier with the help of various solutions, including official Creators Update ISO for a clean install.
Users who want to upgrade computers or start from scratch using a USB flash drive can easily create bootable media and Microsoft’s Media Creation Tool is the one that does the hard job for them.
This guide helps you create a bootable USB drive to install Windows 10 Creators Update, so go ahead and download the Media Creation Tool to get the process started.
Let’s get started
Once the tool is downloaded, launch it with administrator privileges and agree to the licensing terms to proceed to the next step. What you need to do next is check the option that reads Create installation media (USB flash drive, DVD, or ISO file) for another PC and press the Next button.
The next screen prompts you to choose language, architecture, and edition, but only if they are different from the PC you are doing this on. If you work in an organization where you manage tens or hundreds of computers with the same configuration, checking the option that reads Use the recommended options for this PC is what you’re looking for.
Otherwise, choose the language of the Windows 10 version you will install with the ISO file, the edition (Windows 10, Windows 10 N, Windows 10 Home Single Language), and the architecture (x86, x64, or both if you’re not sure or want to use the USB drive for more than just a single PC). Press the Next button to continue.
This time you need to select the type of media you want to use, and in our case, it’s the first, namely USB flash drive. The ISO file option lets you download the OS image and save it to local storage.
As you can see, there’s a small tooltip that says your USB flash drive needs to be at least 4GB, and this is necessary because the contents of the ISO file are transferred to the USB drive. Another 4GB are needed to download the ISO. Again, click Next to continue.
The Media Creation Tool now prompts you to select the USB drive you want to use, and if there are several of them connected to your computer, make sure you select the correct one. You can remove the ones you don’t need from the PC and then hit the Refresh drive list option to see only the drive you want to use.
This is the last time you need to press the Next button because the Media Creation Tool then starts downloading the ISO image and building your bootable USB drive. The process takes a while, depending on your Internet connection speed and how fast your USB drive is, but make sure you’re not interrupting it by any means unless you experience an error.

 14 DAY TRIAL //
14 DAY TRIAL //