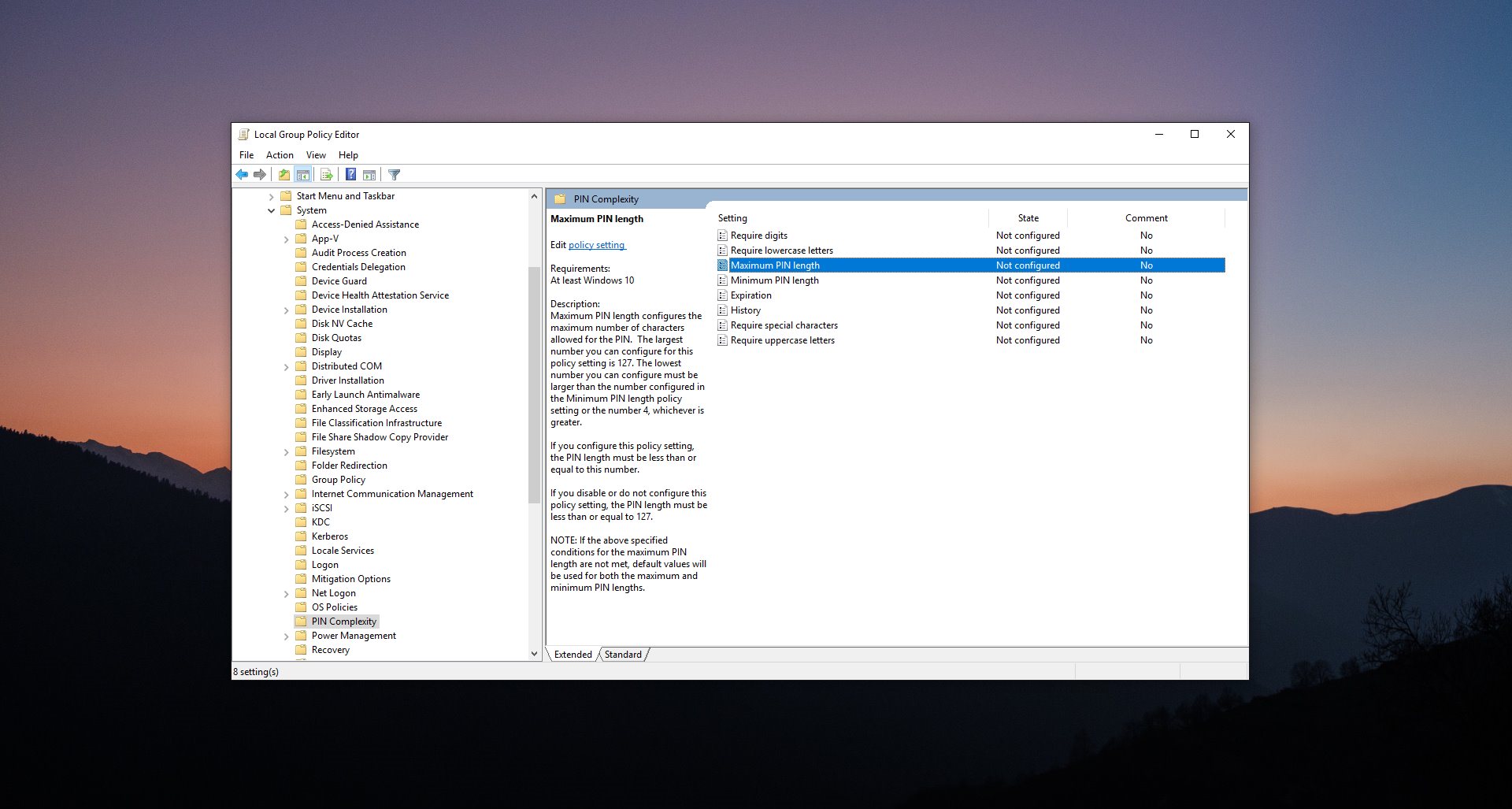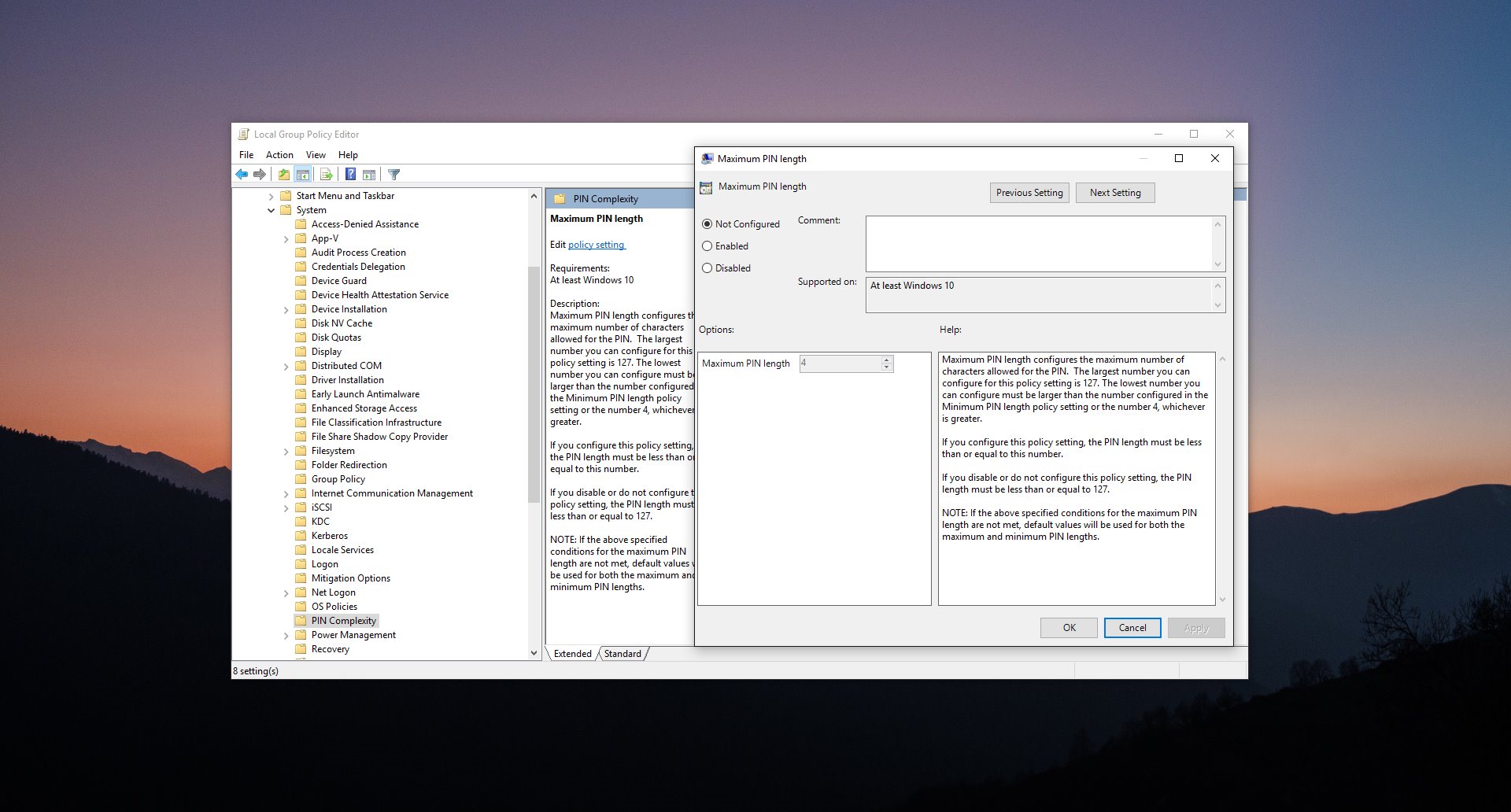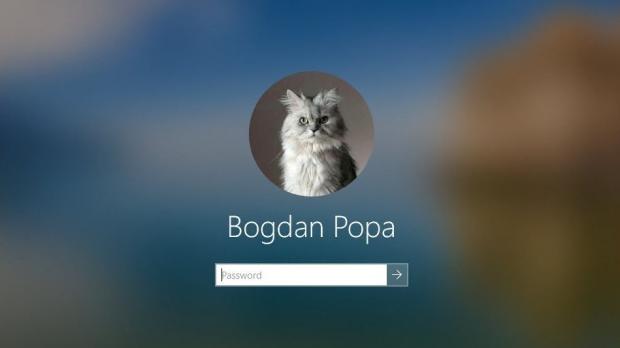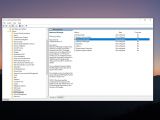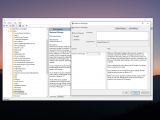Windows 10 boasts several authentication methods to keep your data secure but at the same offer extra convenience, and in addition to the classic password and Windows Hello, you can also set up a PIN to easily log in to the OS.
The PIN itself comes in handy especially when you don’t use Windows Hello and your passwords are generated using a complex process of a password manager. This is exactly my case.
I use an 18-character password to protect my Microsoft account and given its complexity, it’s pretty difficult to remember it. So while I used my password manager when I set up the Microsoft account I’m currently using on Windows 10, writing down the password every time I log in is a painful thing to do.
And this is why I configured Windows 10 with a PIN, which I easily remember and which lets me sign in to my PC a lot faster. Needless to say, Microsoft has implemented a strong policy for managing PINs, so using them is just as secure as sticking with a complex password.
For example, the waiting time for new signing in attempts is increased as you fail to provide the correct PIN, so the process works pretty much the same as it does on an iPhone, for instance.
By default, Windows 10 is configured to use 4-character PINs, but you can actually change this policy to set up your own minimum and maximum length of the code. And there are two ways to do this.
Group Policy Editor
This method works on systems running Windows 10 Pro and it involves the Group Policy Editor that you can launch by typing gpedit.msc in the Start menu or in the run dialog available under Windows key + R.
In the Group Policy Editor, navigate to the following location to find the required policies:
Computer Configuration > Administrative Templates > System > PIN Complexity
The two policies that we’re going to use are located on the right side of the screen and are called:
Maximum PIN length
Minimum PIN length
You can easily change any of them by simply double-clicking a policy and providing a new length for either the minimum or the maximum value. You can choose any number between 4 and 127.
All you need to do is open the policy, click the Enabled setting, and then in the Options box, configure the length that you want to use. Click OK and you’re done.
To return to the default configuration, you can disable the policy completely and the default settings would be used.
Registry Editor
If you want to use the Registry Editor method, launch the app by typing regedit.exe in the Start menu. Then, browse to the following location:
HKEY_LOCAL_MACHINE > SOFTWARE > Policies > Microsoft > PassportForWork > PINComplexity
In the right side of the screen, there are two registry items that allow you to change the minimum and maximum length of the PIN. They are called:
MinimumPINLength
MaximumPINLength
You can simply double-click any of these two policies, select the Decimal option and then provide any value between 4 and 127, just like in the case of the Group Policy Editor.
The moment you close the Registry Editor, your settings are saved. If you want to return to the previous configuration at a later time, you can simply delete the two registry keys because they are automatically re-created after a system reboot with the default values.
Obviously, if you’re afraid that something could go wrong, it’s better to create a registry backup before making changes.
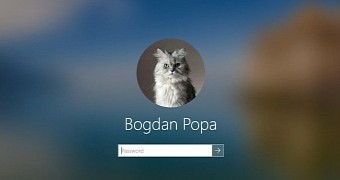
 14 DAY TRIAL //
14 DAY TRIAL //