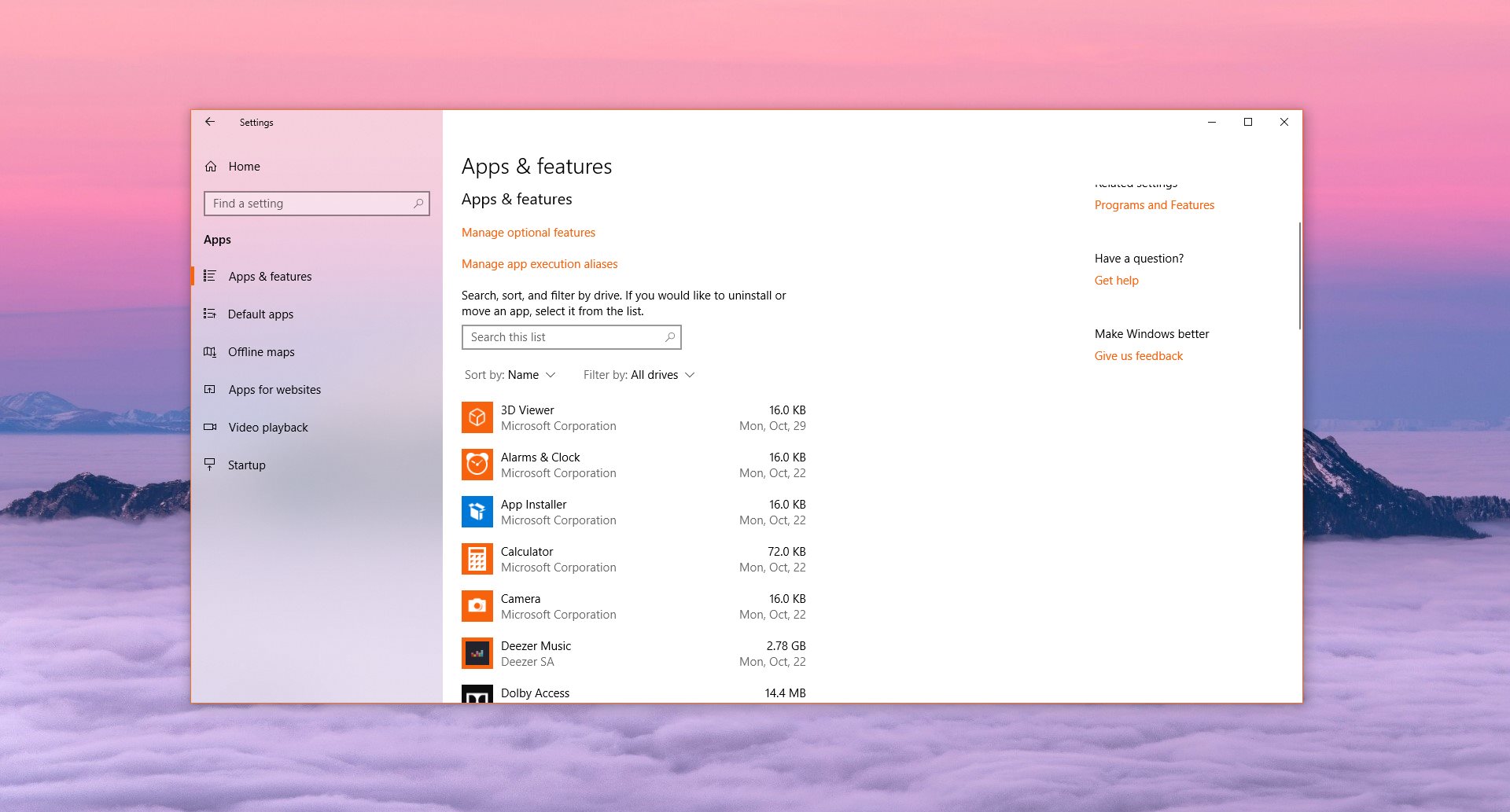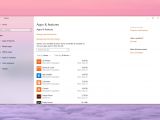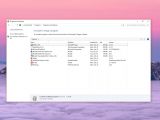Managing the available space in an efficient manner is critical for users whose devices come with limited storage.
Most often, the apps and games you install eat up most of the space on a drive, and when it comes to cleaning, removing the items that require a hefty amount of storage is pretty much the first thing to do.
Fortunately, since this is a critical thing for Windows 10 users, Microsoft has included tools to help us determine easily the size of each app installed on the PC, and all it takes is just a few clicks.
However, Windows 10 version 1809, just like its predecessors, also include more advanced methods to provide an extra insight into how your storage space is being used, including commands that display how much each file in a specific folder take on the local drive.
Using any of these methods is easy as long as you follow the instructions here, so you should be able to determine the apps requiring the biggest amount of space in just a few seconds. If you want to get information on every file in a directory, scroll down to the last section.
First and foremost, the easiest-to-use solution. In Windows 10, you can view the app size right from the Settings screen. Microsoft is moving Control Panel items to Settings, and app information is one of the sections that have already been migrated. In Windows 10 version 1809, app info is available at the following location:
Settings > Apps > Apps & features
In the list of apps presented here, you need to click the Sort by option and select size. Windows 10 will then display the size and installation date for each app, and clicking any of them lets you move or uninstall the item instantly.
The old-school method to see app size from Control Panel continues to be available in Windows 10 version 1809. To do this, launch Control Panel by typing its name in the Start menu and follow this path:
Control Panel > Programs > Programs and Features > Uninstall a program
You’ll then see all programs installed on your system, together with information like publisher, installation date, size, and version. You can sort the list by any of these details.
If you want to check the size of just one specific app, folder, or file, you can do this from File Explorer, the built-in file manager that’s still available in Windows 10 (and with a dark theme in version 1809).
Launch File Explorer, browse to the folder or file whose size you want to check, right-click it and hit Properties. You should then see several details, including size. However, if you want to uninstall a specific program, you still need to rely on one of the methods mentioned above.
In order to see the size of each subdirectory and file in a specific folder, you can rely on Command Prompt. Run Command Prompt by typing cmd.exe in the Start menu and then browse to the location where your files are stored. You can use the following command:
cd full-folder-path
Just replace the full-folder-path with the actual address of your folder, so if you want to see the size of the folders in Program Files, it should be something like this:
cd C:\Program Files
The command you need to use to see the size of all files and folders in a directory is the following:
dir /a/s
However, note that depending on how much data is stored in a folder, it could take a while until the output is generated. Your system may be slowed down during the process. If app files are stored elsewhere too, such as in libraries or in the user folder, this may not be the total size of the app.
This method, however, is mostly aimed at IT pros who want to include it in more advanced scripts and batch files, so beginners should rely mostly on the methods above to see how much space each app takes on the local drives.

 14 DAY TRIAL //
14 DAY TRIAL //