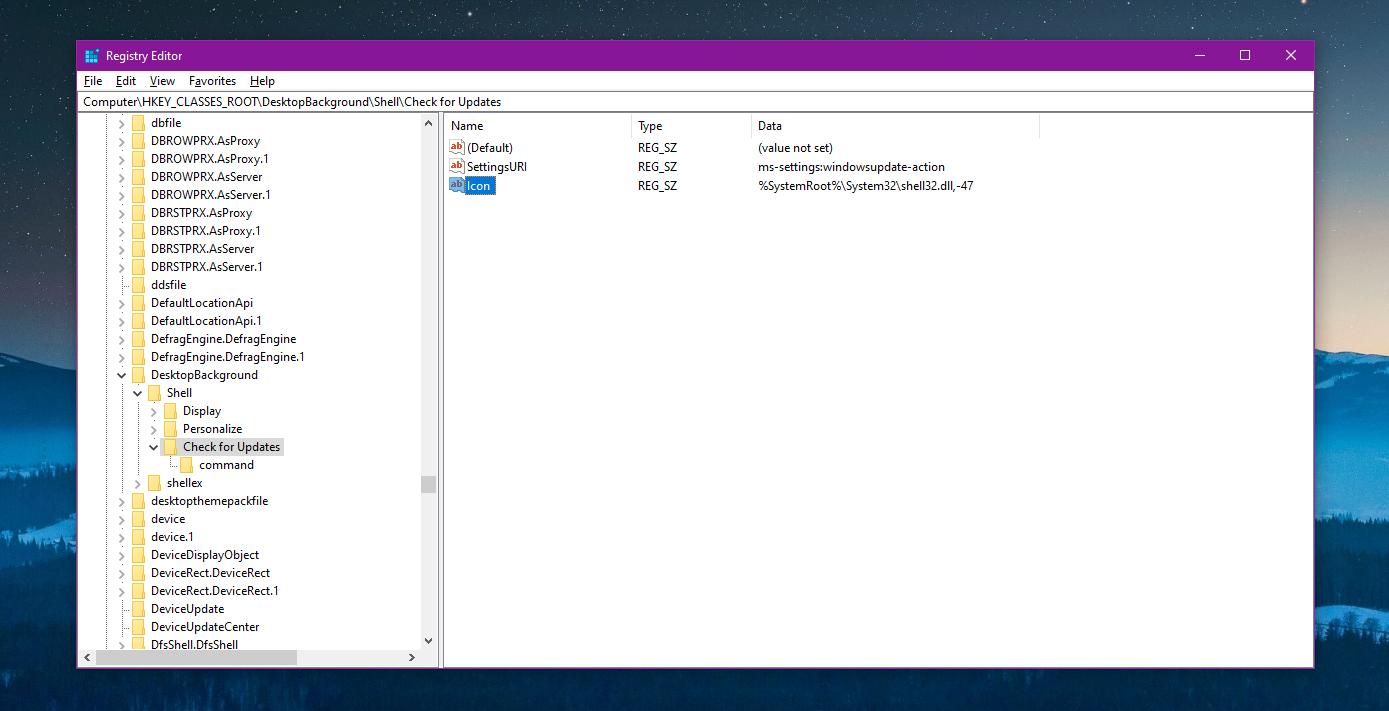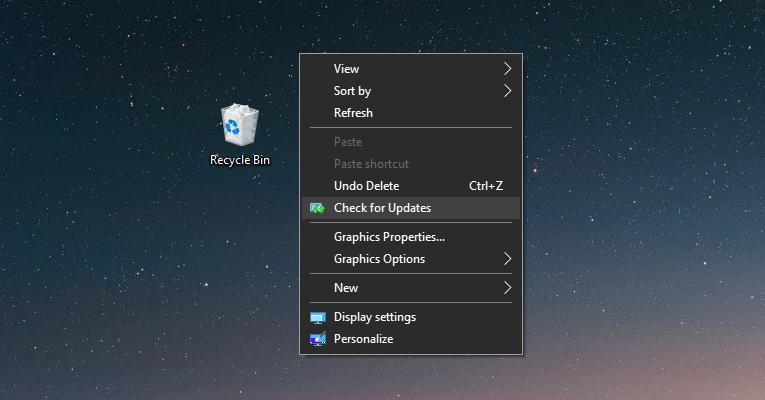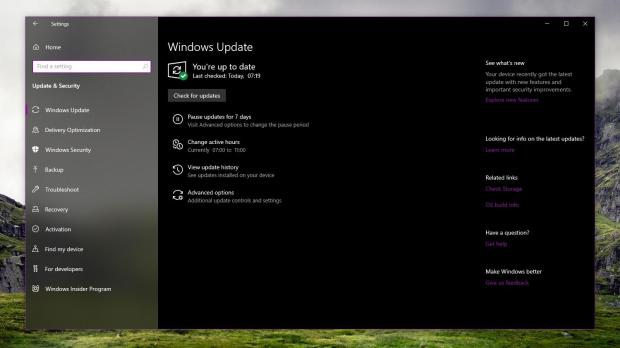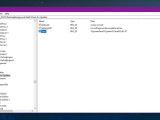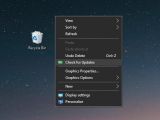While Windows Update can automatically check for updates in Windows 10 in an attempt to always keep your device up-to-date, users are also allowed to manually trigger this check.
This has a series of obvious benefits, and the most recent is the fact that by manually checking for updates you can download the Windows 10 October 2018 Update even if Microsoft didn’t specifically push the update to your device.
Checking for updates is typically quite an easy task, and you can do the whole thing from the Settings app using the following path:
Settings > Update & Security > Windows Update > Check for updates
However, despite this being quite easy as pie, you can actually make the whole thing even simpler, and you can just check for updates from the desktop using nothing else than a right click.
Because yes, you can actually customize the context menu on the desktop with a dedicated option that lets you manually check for updates no matter what you do on your computer.
Before anything, you need to be logged in with an administrator account, because otherwise you can’t make changes to the default system configuration. The method described here involves a series of modifications to the Windows registry.
The first step is launching the Registry Editor because this is the tool that will let you the whole magic. To launch it, click the Start menu and type regedit.exe.
Next, you need to navigate to the following location:
HKEY_CLASSES_ROOT\DesktopBackground\Shell
Begin by creating a new key called Check for Updates:
Right-click Shell folder > New > Key > Check for Updates
Right-click Check for Updates folder > New > Key > command
At this point, you’ll have to create a new string value called DelegateExecute with value {556FF0D6-A1EE-49E5-9FA4-90AE116AD744}:
Right-click command folder > New > String Value > DelegateExecute
{556FF0D6-A1EE-49E5-9FA4-90AE116AD744}
Right-click Check for Updates folder > New > String Value > SettingsURI
ms-settings:windowsupdate-action
Right-click Check for Updates folder > New > String Value > Icon
%SystemRoot%\System32\shell32.dll,-47
Aaaand, you’re done. The next time you right-click the desktop, you should see a new option in the context menu that is called Check of Updates. Clicking it will basically launch the Settings app right in the Windows Update section with the Windows Update running a manual check for updates.
If you want to return to the previous configuration without the Check for Updates entry in the context menu, it’s enough to just follow the aforementioned steps once again and delete all the keys and strings that you manually created in the registry. As an alternative, if you want to make sure nothing breaks down, you can just create a backup before making any changes, so you’ll basically be able to restore at any moment.
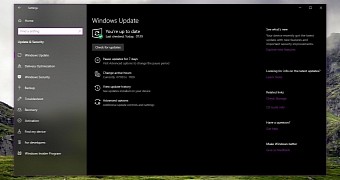
 14 DAY TRIAL //
14 DAY TRIAL //