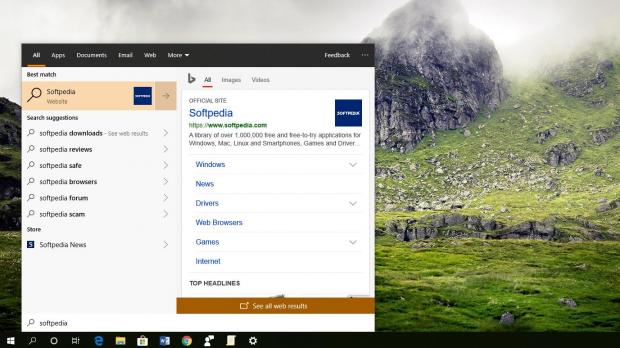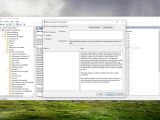Microsoft has improved the Windows search feature significantly in the last few OS releases, and in the first versions of Windows 10, it was mixed with Cortana for even more accurate results.
While search and Cortana will be separated in Windows 10 version 1903, you will still be able to look for files on your device using the search icon in the taskbar.
As you probably know already, this tool allows you to search for basically any type of files on your Windows 10 device, including here music, games, documents, and even web pages.
On the other hand, you may want the search feature to avoid displaying encrypted files on the results screen, not only because this could expose certain data, but because Windows attempts to decrypt them and display their contents.
Certainly, this could be a problem for some users, especially in large corporate networks where lots of encrypted files are stored.
First and foremost, it’s worth noting that Windows 10 does not index encrypted content unless told otherwise. If no policy is configured, the operating system looks in the Control Panel for instructions on whether to index or not encrypted files, which would end up unencrypted once they are indexed.
To make sure that your encrypted files stay just the way they are, you can use a search policy that lets you block the indexing from including them in search results.
The first step you need to do is to launch the Group Editor Policy by typing gpedit.msc in the Start menu. Then, you need to navigate to the following path:
Computer Configuration > Administrative Templates > Windows Components > Search
On the right side of the screen, look for a policy that is called:
Allow indexing of encrypted files
By default, this policy is set to not configured, which means that Windows uses the configuration that you make in Control Panel, which in its turn, does not allow indexing of encrypted files unless you specifically change it to enable the process.
Microsoft explains in the description of the policy what the different settings would do:
“This policy setting allows encrypted items to be indexed. If you enable this policy setting, indexing will attempt to decrypt and index the content (access restrictions will still apply). If you disable this policy setting, the search service components (including non-Microsoft components) are expected not to index encrypted items or encrypted stores.”
So basically, if you enable the policy, the search feature will also index your encrypted files, which in turn means that the data would be decrypted in order to display the content. If you just want to make sure that no indexing is made, switch the policy to disabled in order to block access to encrypted files.
Microsoft also offers recommendations on how to maintain your encrypted files protected:
“Full volume encryption (such as BitLocker Drive Encryption or a non-Microsoft solution) must be used for the location of the index to maintain security for encrypted files.”
This policy isn’t new to Windows 10, and it also exists in Windows Vista and newer. But with the Windows search feature getting improvements with every new OS release, it’s worth knowing that excluding encrypted files from the results is something that you can do quite easily.
The next version of Windows 10, which is projected to land in the spring of this year, will boast the same policy as well, despite the changes that will be made to the search feature and Cortana. Keep in mind, however, that by default encrypted files aren’t indexed by the search tool.
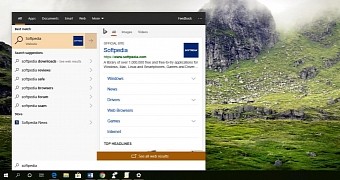
 14 DAY TRIAL //
14 DAY TRIAL //