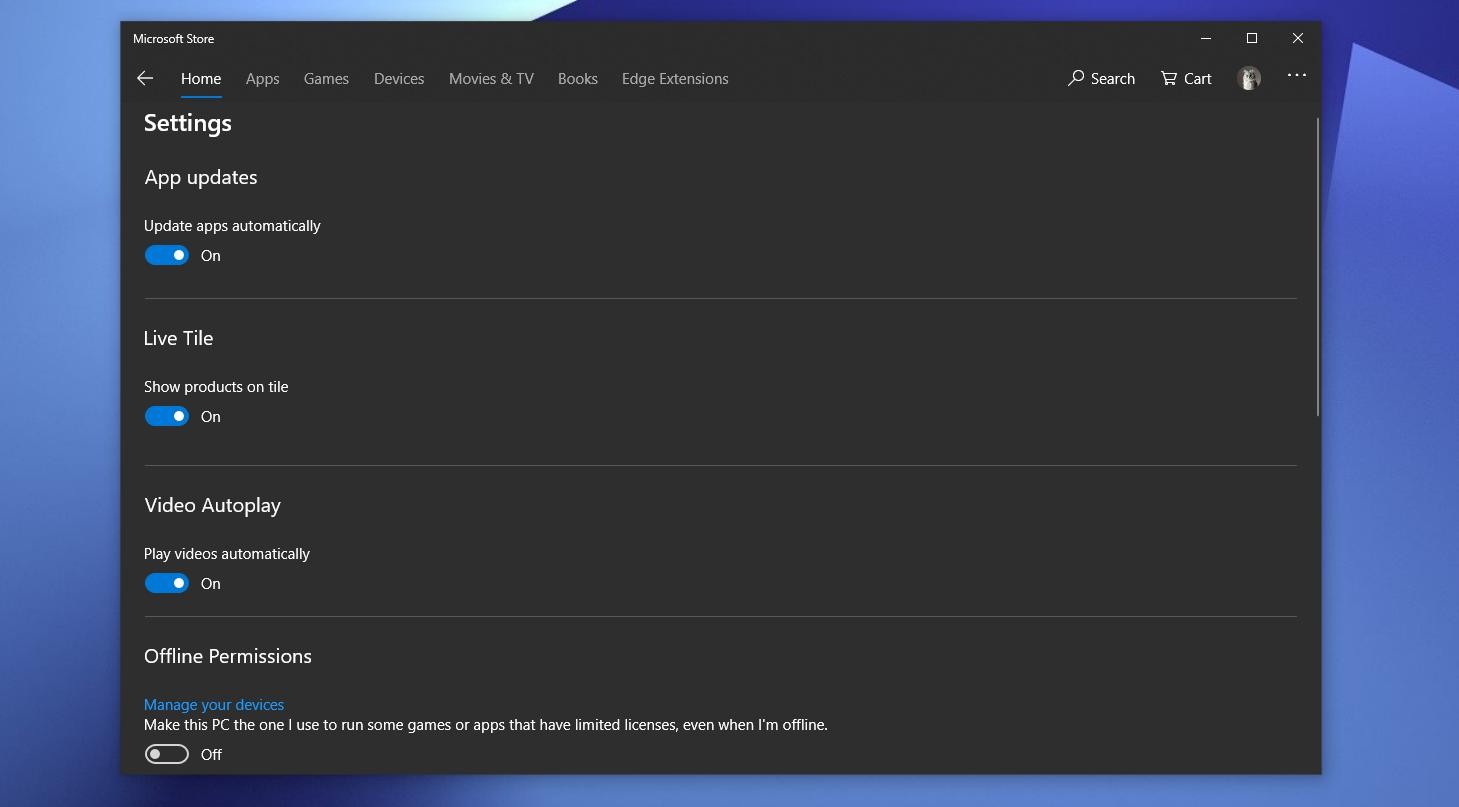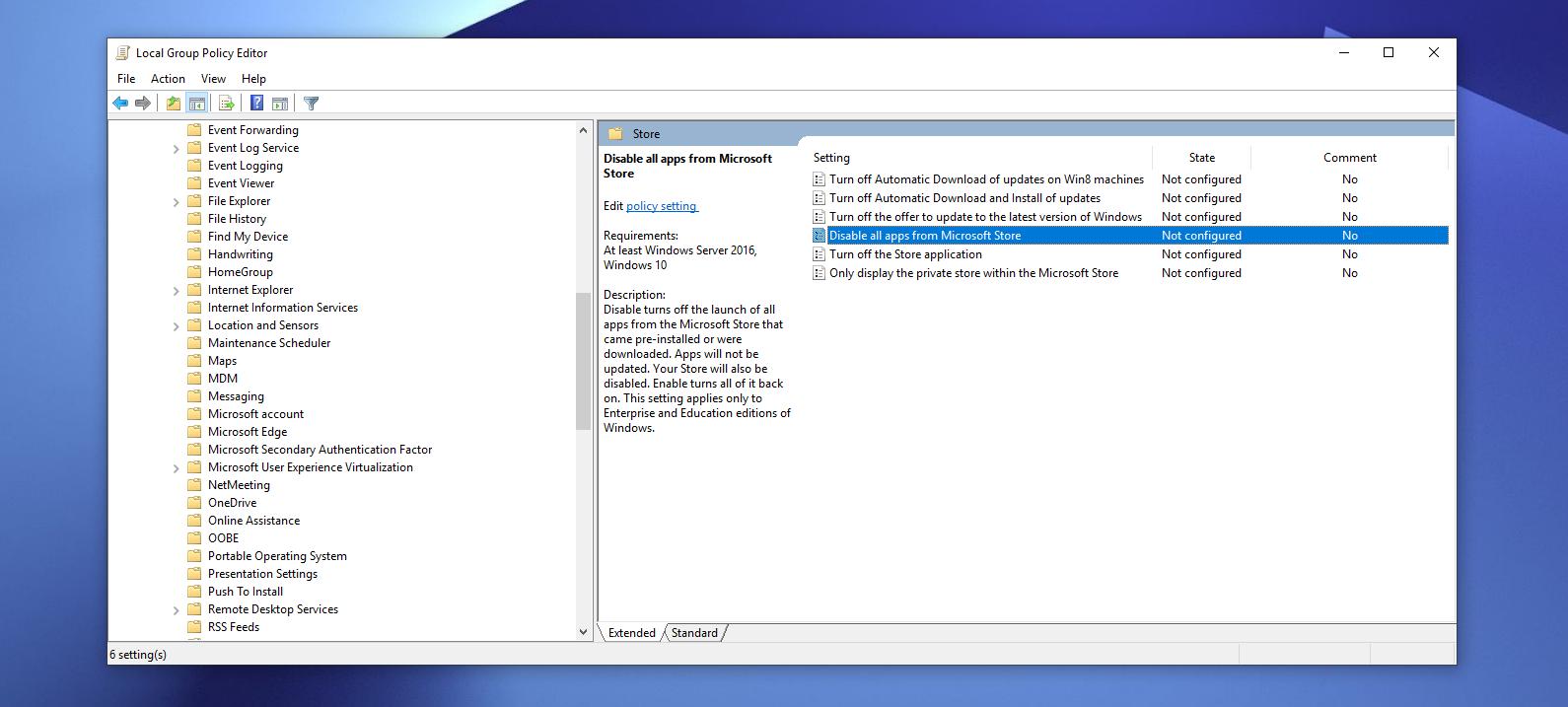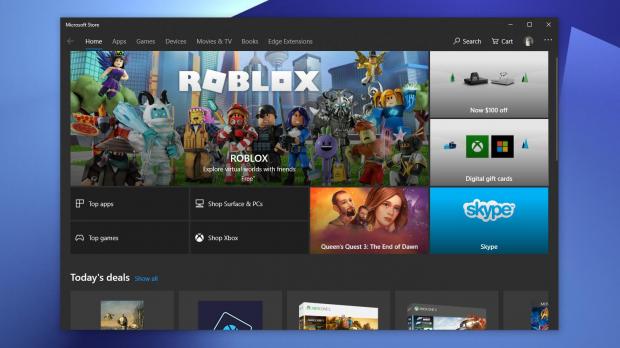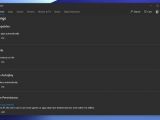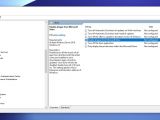It may sound awkward for some users, but there are actually quite a lot of Windows 10 adopters out there who install Microsoft Store apps and use them on a daily basis.
While I’m not one of them, mostly because the programs that I use every day haven’t yet landed in the Microsoft Store, I can see why some people migrated to modern apps.
One of the reasons is that the applications installed here can be automatically updated whenever developers publish new versions, so it’s basically a lot easier to always stay up-to-date. Of course, there are third-party programs that come with their own built-in auto-update engine, like browsers, but overall, keeping Microsoft Store always updated is an effortless task.
On the other hand, there are users who don’t necessarily want to update to the latest versions of each app because of various reasons. And one of them is that they don’t want to be the ones testing the reliability of app updates, especially because there were times when the most recent improvements actually did more harm than good.
Fortunately, Windows 10 allows users to disable automatic app updates from the Microsoft Store, and there are several ways to do this. Today, we’re going to discuss two of them, one of which comes in handy to IT administrators who are trying to block updates on the systems in their network.
First and foremost, it’s the easiest way for home users. The Microsoft Store app itself comes with built-in options to turn off automatic updates, and they are available right in the Store.
To find them, launch the Microsoft Store and click or tap on the three-dot menu in the top right corner, right next to your profile pic. Then open Settings and the first option is exactly the one you are looking for:
Update apps automatically
Make sure this option is disabled by taping the toggle so it switches to Off when you touch it.
In the case of the IT administrators, they need to turn to the Group Policy Editor to set up a new policy that would block app updates on all systems.
Launch the Group Policy Editor by typing gpedit.msc in the Windows key + R run dialog or in the Start menu. Then, navigate to the following path:
Computer Configuration > Administrative Templates > Windows Components > Store
On the right pane, there are several policies that let you configure the Microsoft Store behavior, and the one that you are interested in is called:
Turn off Automatic Download and Install of updates
The policy comes with a description that clearly explains its purpose:
“Enables or disables the automatic download and installation of app updates. If you enable this setting, the automatic download and installation of app updates is turned off. If you disable this setting, the automatic download and installation of app updates is turned on.”
By default, this policy is set to Not Configured, so you need to Enable it in order to block the automatic updates. Simply double-click it to change its configuration and then hit OK.
If you want to return to the previous settings at a later time, you can follow the same steps and switch the policy either to Not Configured or to Disabled to allow app updates.
The same location in the Group Policy Editor also comes with a policy that lets you block Microsoft Store apps completely on a system. This is called:
Disable all apps from Microsoft Store
This particular policy does not allow the launch or installation of apps from the Microsoft Store, restricting the use to Win32 software on the target Windows 10 system.
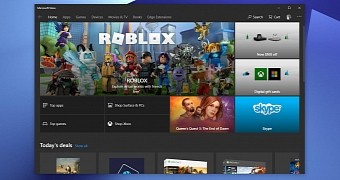
 14 DAY TRIAL //
14 DAY TRIAL //