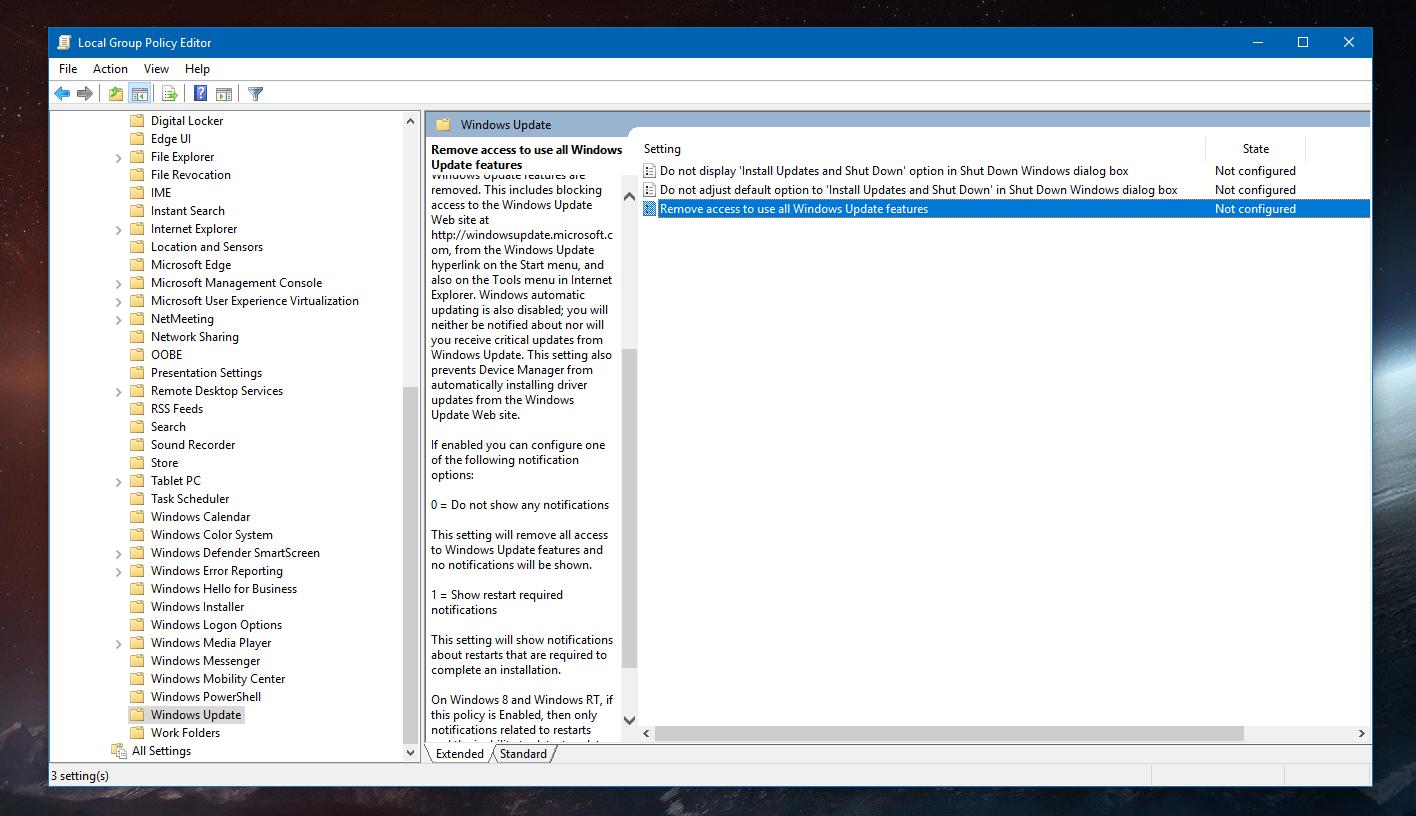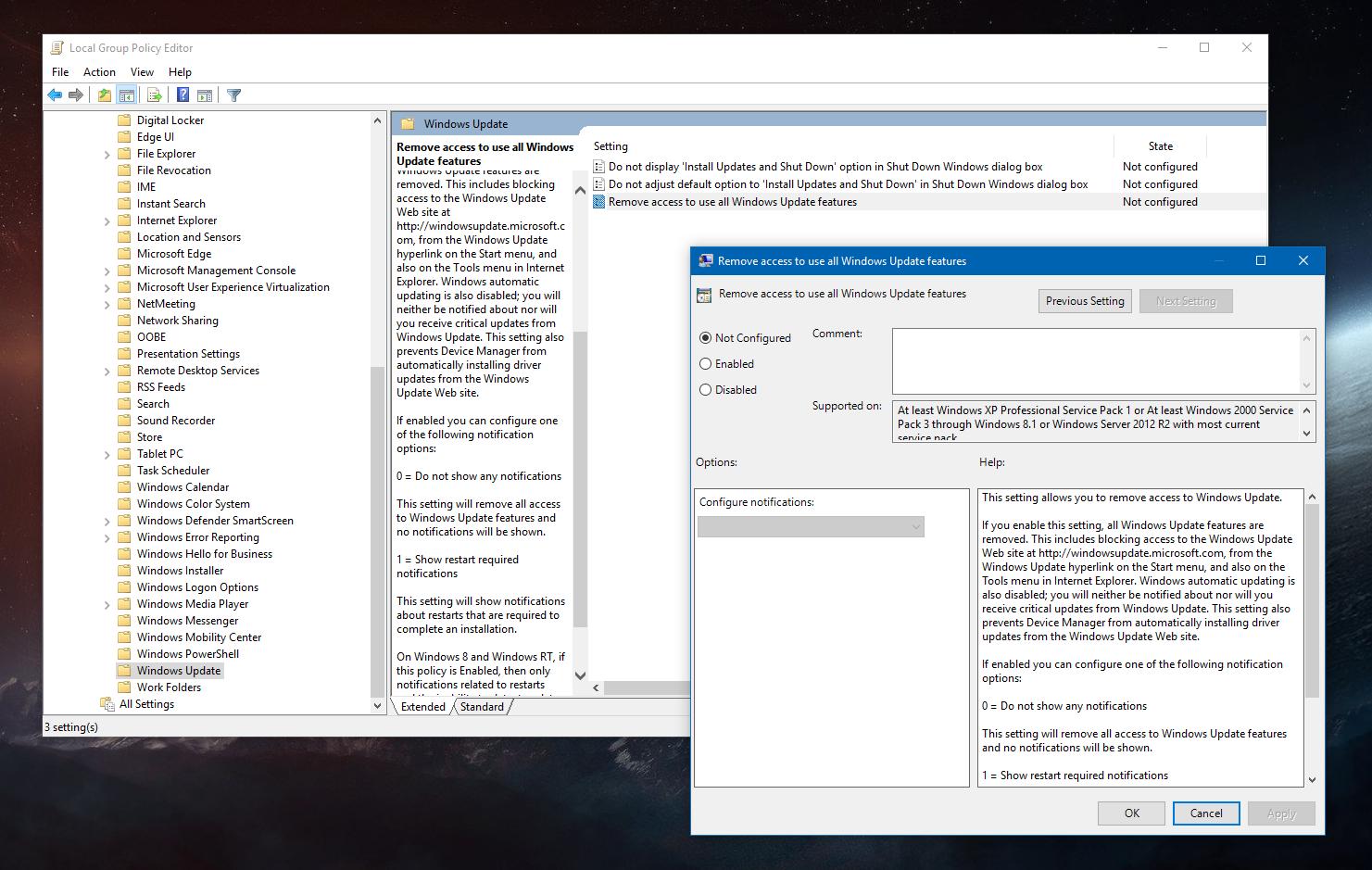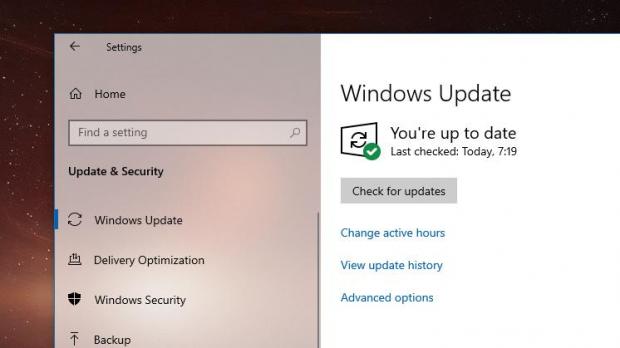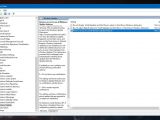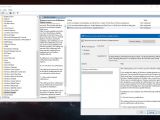Windows Update is a critical feature of Windows 10, but in many cases, it actually proved to be a double-edged sword for many users.
While it does provide systems with the latest patches and improvements, it sometimes does more harm than good, deploying updates that eventually affect performance and stability.
So in some cases, IT admins prefer to just restrict the access to Windows Update in a way that blocks users from installing the latest patches released by Microsoft.
This is most often a temporary restriction that would basically provide them with a bit more time until they determine whether certain updates are safe or not, but it can very well turn to a permanent block to prevent systems from installing patches.
On Windows 10 Pro, this can be done easily with the Group Policy Editor, and the best of all is that users are also provided with a bunch of extra options to make sure that this restriction fits your needs.
How to set up the restriction
As said, it can all be done from the Group Policy Editor in Windows 10 Pro, so on Windows 10 Home, you won’t be able to do it. Instead, on Home you have to disable Windows Update manually, though this isn’t obviously the best way to go.
To launch the Group Policy Editor, click the Start menu or press Windows key + R and type gpedit.msc. In the new window, navigate to the following location:
User Configuration > Administrative Templates > Windows Components > Windows Update
On the right side of the screen, there are three different policies that allow you to control how Windows updates and the updating service itself are handled on your computer.
First and foremost, you can remove access to use all Windows Update features, and this doesn’t just block users from opening Windows Update. The policy description explains:
“If you enable this setting, all Windows Update features are removed. This includes blocking access to the Windows Update Web site at http://windowsupdate.microsoft.com, from the Windows Update hyperlink on the Start menu, and also on the Tools menu in Internet Explorer. Windows automatic updating is also disabled; you will neither be notified about nor will you receive critical updates from Windows Update. This setting also prevents Device Manager from automatically installing driver updates from the Windows Update Web site.”
This policy can be further configured to show restart notifications or block notifications as well.
A second policy allows you to block users from changing the default option to Install Updates and Shut Down in the shut down Windows dialog box, while the third prevents this option from showing up entirely.
To enable any of these policies, simply double-click them and switch to Enabled. By default, they are all set to Not Configured. To return to the previous configuration, you can either disable a specific policy or just switch to Not Configured once again.
Very important to note is that when you want to update the computer and install all available patches, you first have to return to the default configuration for the said policies.
The same policies exist in all Windows versions, including Windows 7 and Windows 8.1, and in Windows 10 they are also offered to users who update to version 1809 (October 2018 Update).
This new Windows 10 version is still in development, but it’s projected to be finalized this week, while the public rollout should begin next month. Participants in the Windows Insider program could be provided with the RTM build by the end of September. The public release will take place in stages to devices across the world.
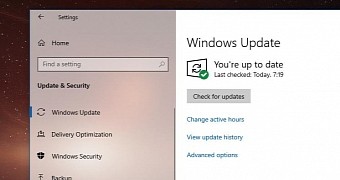
 14 DAY TRIAL //
14 DAY TRIAL //