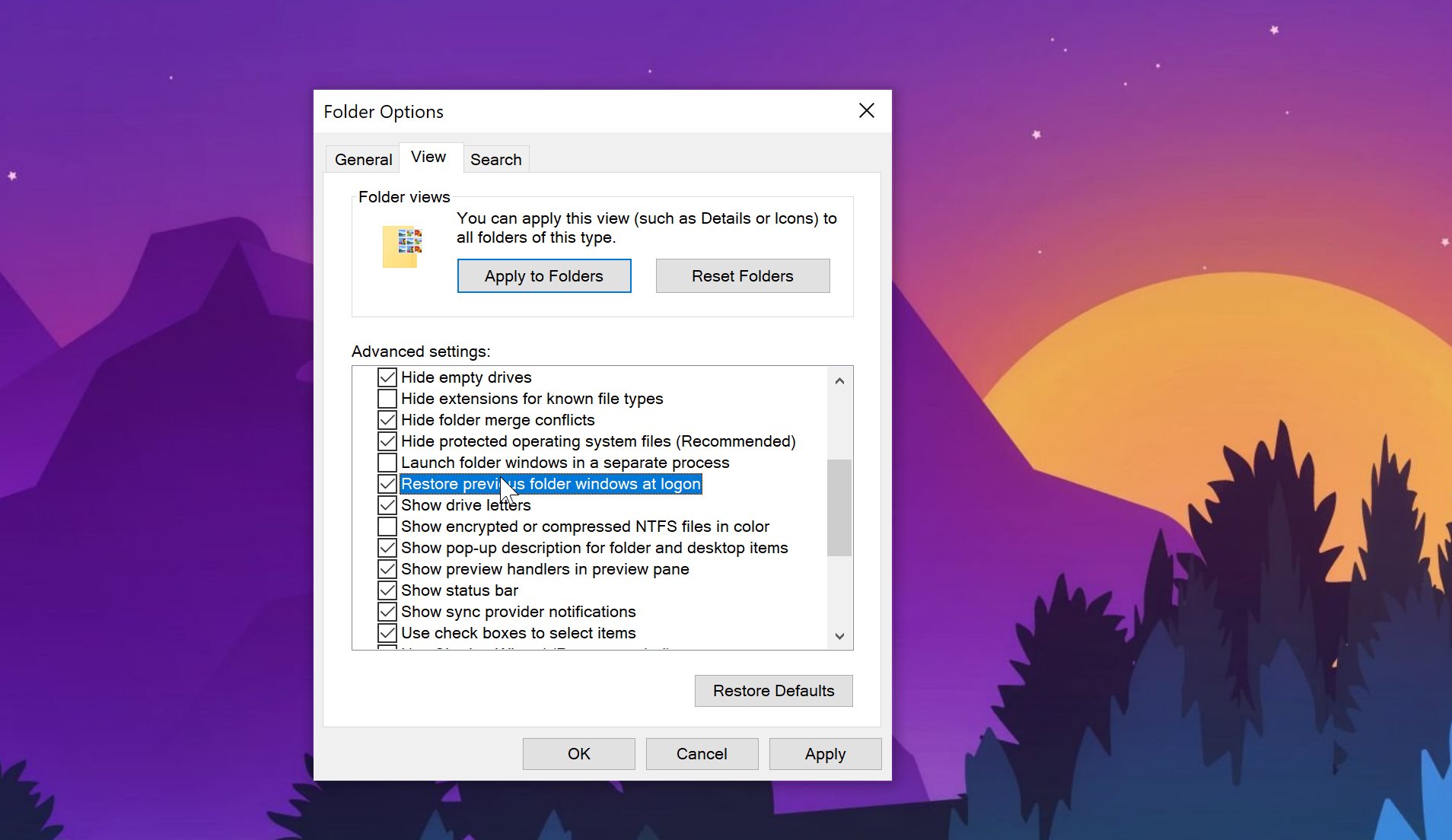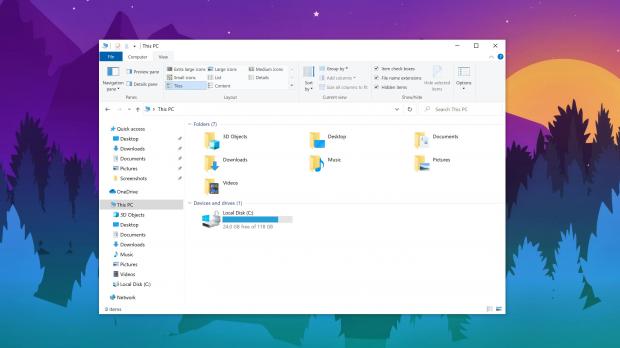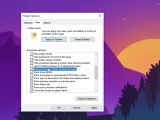One of the features that macOS users seem to love on their device is the one that allows the automatic reopening of apps after a system reboot.
And it’s no wonder why so many people like such capabilities, as they allow for everyone to resume their work without losing anything and recovering their session in a matter of seconds.
Lately, however, I’ve seen several Mac users who made the switch to Windows 10 only to discover that some features that they previously used on Apple’s platform are missing.
But while things might be different in the Windows world, there’s almost nothing that macOS does and which Microsoft’s operating system doesn’t. And If the feature you’re looking for is not offered at OS level, there’s no need to panic because the app ecosystem here is gigantic.
One of the features that these users have been looking for is that automatic relaunch of apps after a system reboot.
As I said before, you can do this on Windows 10 as well, and it all comes down to a simple toggle. Learn here how to renable automatic reopening of apps on Windows 10 after reboot.
But on Windows 10, this feature also comes with a little extra, and you can configure the operating system to also relaunch the File Explorer windows that worked with before the reboot. File Explorer is the default file manager in Windows 10, and while it does lack some very popular features, including tab support, it still comes with the essential package that just serves its purpose right for the majority of users.
So in Windows, you can configure the operating system to reopen your File Explorer windows all by itself after rebooting the device, and this obviously comes in super handy if file management is all you do on the device.
The problem is that this option isn’t placed in a very straightforward location, so many users might have a hard time to find it. Microsoft should add it to the Settings app where everything else is located, but for now, here’s where you can find it.
The first thing you to need to do is open File Explorer and click the small arrow in the top right corner to expand the ribbon. In the View tab, click the Options button to access the File Explorer configuration screen.
If you want to use a faster route, you can just click the Start menu and type “File Explorer options”. You should then be pointed to the very same screen – as a matter of fact, the Start menu has evolved a lot and it can provide you with shortcuts to so many paths on Windows 10 as long as you know what you’re looking for.
In this Folder Options screen, click the View tab and then look in the list for an option called:
Restore previous folder windows at logon
One thing that’s worth knowing is that this feature is available in all Windows 10 versions, so it doesn’t matter if you use Home or Pro because it’s there anywhere. Similar functionality has previously been offered in older Windows too, including in Windows 7, but combined with the new options to automatically relaunch running app, it’s obviously making a lot more sense now in Windows 10.
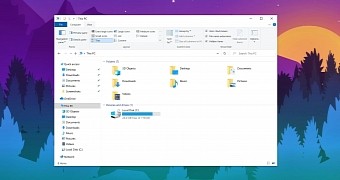
 14 DAY TRIAL //
14 DAY TRIAL //