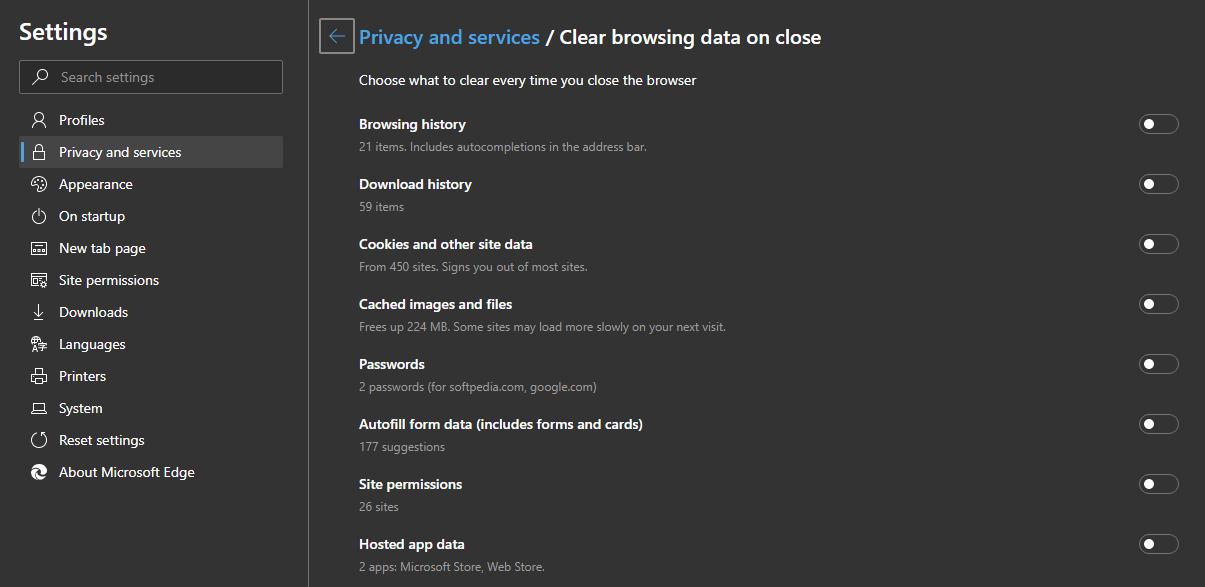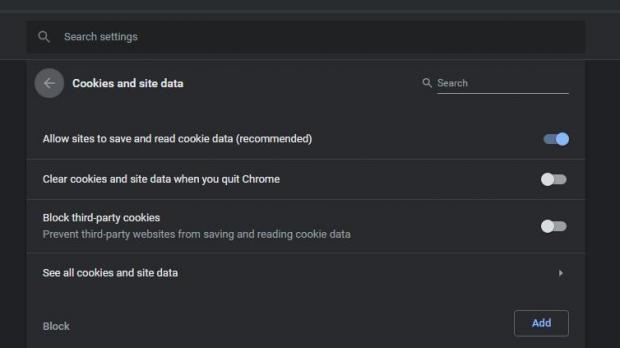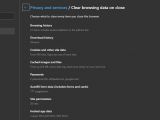Most modern browsers come with features that allow you to clear stored data quite easily, and this includes anything form browsing history and cached images and files to passwords and cookies.
And while the advantages of keeping browsing data on the device are obvious, especially in terms of usability, there are people out there who’d rather have all this data removed automatically every time they close the browser.
The good thing is that this is actually possible, although in some cases, this is only partially true as you’ll understand in a minute.
Technically, pretty much every browser comes with options to remove browsing data, so what devs did was add a dedicated button to have this data removal started when you close the app. It’s not rocket science, and for users who are interested in such capabilities, it goes without saying it’s pretty handy.
Below you can find the steps that you need to follow for the three major browsers on the market today, namely Google Chrome, Mozilla Firefox, and Microsoft Edge, alongside the differences that they come it regarding this process.
First of all, Google Chrome.
In Google’s browser, removing all browsing data automatically on close isn’t possible. But what you can do is configure the browser to remove cookies automatically every time you quit the app. To do this, follow this path:
Google Chrome > Settings > Advanced > Privacy and security > Clear browsing data > Cookies and site data
Clear cookies and site data when you quite Chrome
Now, let’s see how Microsoft Edge does this.
Since it’s based on Chromium, just like Google Chrome, the steps that you need to follow in Microsoft Edge are pretty similar. Only that Microsoft Edge provides you with so many more options, letting you remove pretty much everything when you close the browser.
Microsoft Edge > Settings > Privacy and services > Choose what to clear every time you close the browser
And now it’s the turn of Firefox.
Unlike Microsoft Edge, Firefox comes with fewer options as far as the automatic browsing data options are concerned. In this case, you can only delete cookies and site data when closing the browser, without options to take care of the other items. You can, however, remove everything manually. The path to the automatic removal options is this:
Mozilla Firefox > Options > Privacy & Security > Cookies and Site Data
Delete cookies and site data when Firefox is closed
There are also third-party Windows applications that can clean browsing data on a user-defined basis, but I’d recommend you to stick with this built-in options to make sure that the files are correctly removed and no stability issues are encountered afterwards. One of the most popular secure cleaning applications with browser support is CCleaner.
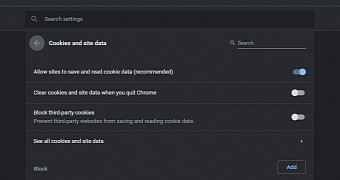
 14 DAY TRIAL //
14 DAY TRIAL //