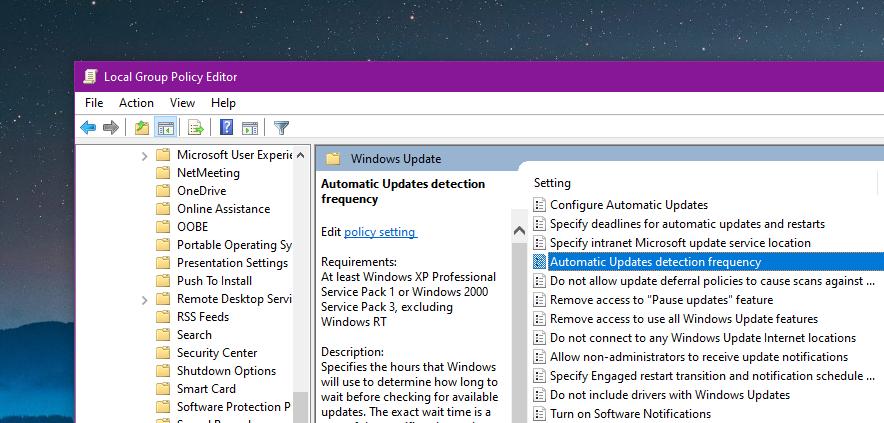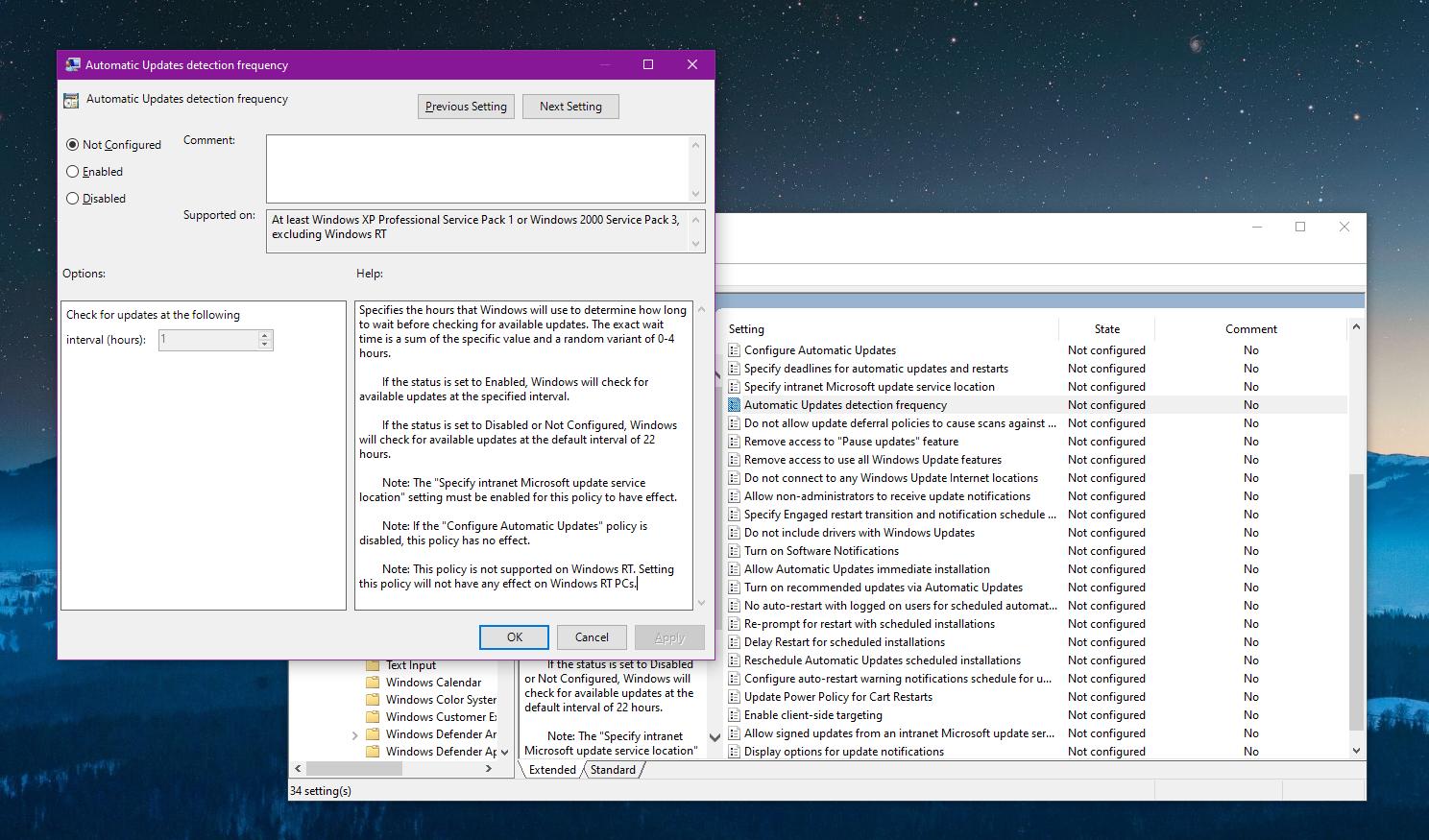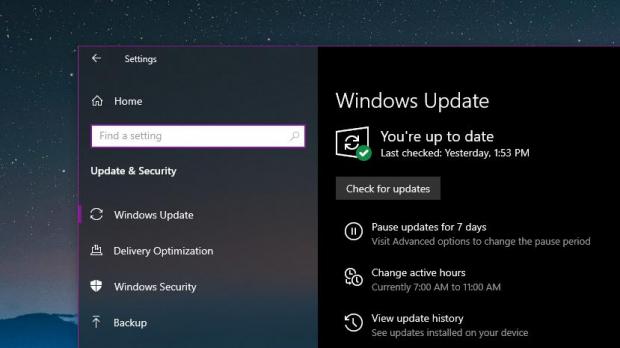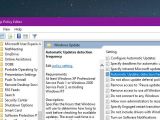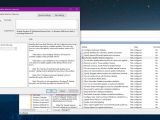Keeping a Windows device always up-to-date is critical for everyone, especially because the patches that Microsoft releases every month not only that correct bugs in the operating system and improve performance, but they also resolve security vulnerabilities.
As a result, Microsoft allows users to manually check for updates, but at the same time, it also provides an automatic update mechanism that lets the Windows Update service take care of everything for them.
Basically, if you don’t manually launch Windows Update to perform a check on your own, Windows will do the whole thing for you, all based on a series of instructions that are pre-defined by Microsoft.
By default, Windows Update checks for updates using a default interval of 22 hours, so it should look for new patches at least once a day. If you don’t turn on your device daily, it runs a check the next time you open the computer.
While you can very well check for updates manually as often as you want, you can also configure Windows Update to increase the frequency of the automatic checks. And it’s all thanks to a dedicated policy in the Group Policy Editor.
First of all, it’s important to keep in mind that this setting is only available for users of Windows 10 Pro and Enterprise, as the GPE tool does not exist on Windows 10 Home.
To launch the Group Policy Editor, click the Start menu and then type gpedit.msc. Navigate to this location in the GPE:
Computer Configuration > Administrative Templates > Windows Components > Windows Update
Automatic Updates detection frequency
However, there’s something that you need to do. Windows won’t use the value that you provide specifically, but a sum of that number and a random value between 0 and 4 hours. Microsoft explains:
“Specifies the hours that Windows will use to determine how long to wait before checking for available updates. The exact wait time is determined by using the hours specified here minus zero to twenty percent of the hours specified. For example, if this policy is used to specify a 20-hour detection frequency, then all clients to which this policy is applied will check for updates anywhere between 16 to 20 hours.”
In case you’re wondering why Microsoft uses this approach and not the value that you provide, it’s all because this random number allows the company to perform the automatic checks at the most convenient time for its servers, thus avoiding any heavy load caused by a large number of devices connecting simultaneously.
This policy is available on all Windows 10 versions and previous Windows releases, but Microsoft warns that it cannot be used on Windows RT.
“This policy is not supported on Windows RT. Setting this policy will not have any effect on Windows RT PCs,” it says.
Needless to say, it comes in very handy to IT admins who want to manage how Windows Update checks for updates automatically on entire fleets of Windows devices, especially if they use a custom solution for shipping updates. There’s no need to reboot devices after making these changes, as the policy is applied immediately.
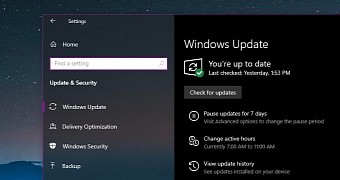
 14 DAY TRIAL //
14 DAY TRIAL //