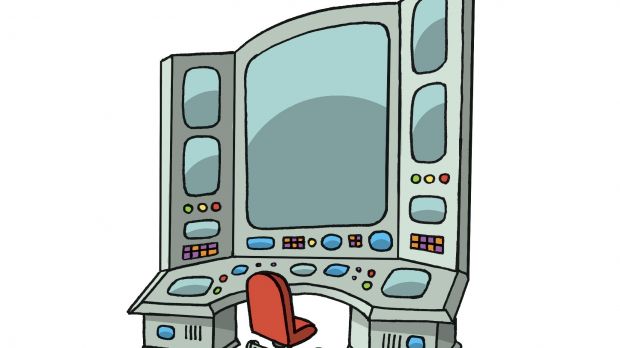Before all the stylish types of program interfaces came to power, most computer management operations were done through terminals, such as the Command Prompt. Although most might consider it difficult or even obsolete, it’s still found in Windows 10 for that old-school feel.
Sure enough, it can take some time and patience to get to know the Command Prompt, especially now with all the available applications that can perform almost any kind of operations with just a few mouse clicks. However, there are some default Windows operations that can’t be done otherwise, or the process requires a lot more effort than working with a set of commands.
About a month ago, we had a look at how the Command Prompt can be visually tweaked, or greatly enhanced with various third-party alternatives, in case visuals were holding you back from using the Command Prompt more often. If this is the case, take the time to make it suit your style, because we’re going to go through a few basic commands and how they can be used to your advantage.
Overview of the Command Prompt functions
The fastest way to launch the command prompt is right-clicking on the Start Menu/Screen button, and choosing to launch it from there, with or without administrator privileges. However, writing down cmd in the Run utility, or simply holding down Shift while pressing right-click in an empty desktop space or folder, also provides quick access.
![]()
In case you already have a Command Prompt window active and want to know whether it’s elevated, look at the title bar to see if it states Administrator: Command Prompt, or just the name. Additionally, the default path of an elevated instance is in C:\Windows\System32> unlike C:\Users\Your_User> for a normal one.
Navigation
![]()
Needless to say that you might not want to work in the directory you’re taken to by default, with simple commands to go forward and back. This is done through the CD (change directory) command, and works this way:
| > CD full_folder_path - takes you to that specific folder. |
| > CD.. - brings you up one level to the parent directory. |
| > CD folder_name - opens the folder with that name, given it’s in the location you’re in. |
Moving to a different drive, for instance, only requires you to write down the corresponding letter.
![]()
| C:\Users\Softpedia\Desktop>
C:\Users\Softpedia\Desktop> D:
D:\> |
![]()
If you’re unsure of the content of the directory you’re in, just type DIR to have all files and folders enlisted, thus helping you choose the next destination or file easier. It’s also possible to use the TREE command to have all files in all subfolders of the target directory enlisted.
Switches
What the extra /P after the DIR command does in the video example, is to force the Command Prompt to stop after every screenfull of information, not showing the rest of content until you press a key, thus giving you time to analyze.
![]()
The /P acts like a switch, with the possibility to add more than one to a command. However, each command comes with its own set of switches. Just type /? after the command if you’re unsure how it’s used, and what switches it supports.
File and folder management
If using the DIR command made you stumble upon some directories or files you don’t want there, you might want to know it’s possible to more, or even delete them on the spot.
![]()
Let’s say we have a folder from which a file needs to be saved, but we can remove the whole directory after moving the file to a new location. First, a new folder needs to be created to save that specific file.
This creates a new folder called Backup in the C drive.
The MKDIR command is used to create a folder in your current location, with the basic form being MKDIR your_folder. Note that your_folder must consist of a single word, or between quotation marks ( " " ) for more. However, the command can also be used to create a directory anywhere, regardless of your location. You simply need to write down the full path. For example:
| C:\users\softpedia> MKDIR D:\existing_folder\sub_folder\newdir\newsubdir |
This creates a new folder called newdir, with a subfolder called newsubdir in the specified location. Any item in the path that doesn’t exist is automatically created. For instance, if existing_folder is not found on the D drive, the whole path is going to be created.
After this is done, we need to go to the folder with the file of interest, in this case Softpedia Transfer. Now, the new.mp4 file needs to be moved to the Backup folder, with the MOVE command (MOVE [option] [source] [“target”]), which, in this example, goes something like this:
| C:\> MOVE C:\Softpedia Transfer\new.mp4 “C:\Backup\new.mp4” |
![]()
Note:
-- If the file name consists of more words, use quotation marks ( “ ” ) for each command parameter.
-- The target needs to be written between quotation marks ( “ ” ).
-- Writing another name for the file in the target automatically renames it.
Just to make sure this is the file we want to move, we’re just going to run it. This is done simply by writing down the file name and executable, then pressing Enter. Note that you have to be in the source directory for this to work.
![]()
After applying the MOVE command, it’s time to delete the Softpedia Transfer folder. Note that using the DEL command only removes the content of the directory, while RMDIR also gets rid of the folder.
![]()
Drivers and processes
Another useful command is DRIVERQUERY and enlists all current drivers on your system. Sure enough, it’s not going to group them according to hardware components, but rather shows them all. Switches like /FO Table, /FO List, and /FO CSV can be used to display drivers in those particular output types.
![]()
If you’re only interested in general system info, there’s also a command for that. The command is SYSTEMINFO and can also be used with the /FO switches mentioned above.
In addition, both DRIVERQUERY and SYSTEMINFO can save all data to file. All you have to do is add > C:\custom_path\file_name.txt at the end, just like this:
| C:\Program Files> SYSTEMINFO /FO Table > C:\Backup\Sysinfo.txt |
![]()
Some of what the Task Manager can to is also found in a command here. Writing down TASKLIST shows all running processes, while using the /SVC switch also displays corresponding services for each task.
![]()
However, the functionality of the Command Line utility doesn’t end here, and there are even external tools to enhance the basic functionality. Find some here, with the chance to actually stumble upon something useful.
A few last words
A visual interface provides a lot more practicality in any domain of activity. However, there’s a reason it hasn’t been kicked out of the default Windows set of features, letting you perform advanced operations that aren’t normally possible through any visual interface elements.
Check out the full list of supported commands below.
Note: All commands marked with • are internal commands, and can only be run from a Command Prompt instance.
A
| COMMAND |
RESULT |
| ADDUSERS |
Add or list users to/from a CSV file |
| ADmodcmd |
Active Directory Bulk Modify |
| ARP |
Address Resolution Protocol |
| ASSOC |
Change file extension associations• |
| ASSOCIAT |
One step file association |
| AT |
Schedule a command to run at a specific time |
| ATTRIB |
Change file attributes |
B
| BCDBOOT |
Create or repair a system partition |
| BCDEDIT |
Manage Boot Configuration Data |
| BITSADMIN |
Background Intelligent Transfer Service |
| BOOTCFG |
Edit Windows boot settings |
| BROWSTAT |
Get domain, browser and PDC info |
C
| CACLS |
Change file permissions |
| CALL |
Call one batch program from another• |
| CERTREQ |
Request certificate from a certification authority |
| CERTUTIL |
Utility for certification authority (CA) files and services |
| CD |
Change Directory - move to a specific Folder• |
| CHANGE |
Change Terminal Server Session properties |
| CHKDSK |
Check Disk - check and repair disk problems |
| CHKNTFS |
Check the NTFS file system |
| CHOICE |
Accept keyboard input to a batch file |
| CIPHER |
Encrypt or Decrypt files/folders |
| CleanMgr |
Automated cleanup of Temp files, recycle bin |
| CLIP |
Copy STDIN to the Windows clipboard |
| CLS |
Clear the screen• |
| CMD |
Start a new CMD shell |
| CMDKEY |
Manage stored usernames/passwords |
| COLOR |
Change colors of the CMD window• |
| COMP |
Compare the contents of two files or sets of files |
| COMPACT |
Compress files or folders on an NTFS partition |
| COMPRESS |
Compress one or more files |
| CONVERT |
Convert a FAT drive to NTFS |
| COPY |
Copy one or more files to another location• |
| Coreinfo |
Show the mapping between logical & physical processors |
| CSCcmd |
Client-side caching (Offline Files) |
| CSVDE |
Import or Export Active Directory data |
D
| DATE |
Display or set the date• |
| DEFRAG |
Defragment hard drive |
| DEL |
Delete one or more files• |
| DELPROF |
Delete user profiles |
| DELTREE |
Delete a folder and all subfolders |
| DevCon |
Device Manager Command Line Utility |
| DIR |
Display a list of files and folders• |
| DIRQUOTA |
File Server Resource Manager Disk quotas |
| DIRUSE |
Display disk usage |
| DISKPART |
Disk Administration |
| DISKSHADOW |
Volume Shadow Copy Service |
| DISKUSE |
Show the space used in folders |
| DOSKEY |
Edit command line, recall commands, and create macros |
| DriverQuery |
Display installed device drivers |
| DSACLs |
Active Directory ACLs |
| DSAdd |
Add items to active directory |
| DSGet |
View items in active directory |
| DSQuery |
Search for items in active directory |
| DSMod |
Modify items in active directory |
| DSMove |
Move an Active directory Object |
| DSRM |
Remove items from Active Directory |
E
| ECHO |
Display message on screen• |
| ENDLOCAL |
End localization of environment changes in a batch file• |
| ERASE |
Delete one or more files• |
| EVENTCREATE |
Add a message to the Windows event log |
| EXIT |
Quit the current script/routine and set an errorlevel• |
| EXPAND |
Uncompress CAB files |
| EXTRACT |
Uncompress CAB files |
F
| FC |
Compare two files |
| FIND |
Search for a text string in a file |
| FINDSTR |
Search for strings in files |
| FOR /F |
Loop command: against a set of files• |
| FOR /F |
Loop command: against the results of another command• |
| FOR |
Loop command: all options Files, Directory, List• |
| FORFILES |
Batch process multiple files |
| FORMAT |
Format a disk |
| FREEDISK |
Check free disk space |
| FSUTIL |
File and Volume utilities |
| FTP |
File Transfer Protocol |
| FTYPE |
File extension file type associations• |
G
| GETMAC |
Display the Media Access Control (MAC) address |
| GOTO |
Direct a batch program to jump to a labelled line• |
| GPRESULT |
Display Resultant Set of Policy information |
| GPUPDATE |
Update Group Policy settings |
H
| HELP |
Online Help |
| HOSTNAME |
Display the host name of the computer |
I
| iCACLS |
Change file and folder permissions |
| IEXPRESS |
Create a self extracting ZIP file archive |
| IF |
Conditionally perform a command• |
| IFMEMBER |
Is the current user a member of a group |
| IPCONFIG |
Configure IP |
| INUSE |
Replace files that are in use by the OS |
L
| LABEL |
Edit a disk label |
| LODCTR |
Load PerfMon performance counters |
| LOGMAN |
Manage Performance Monitor logs |
| LOGOFF |
Log a user off |
| LOGTIME |
Log the date and time in a file |
M
| MAKECAB |
Create .CAB files |
| MAPISEND |
Send email from the command line |
| MBSAcli |
Baseline Security Analyzer |
| MEM |
Display memory usage |
| MD |
Create new folders• |
| MKLINK |
Create a symbolic link (linkd) • |
| MODE |
Configure a system device COM/LPT/CON |
| MORE |
Display output, one screen at a time |
| MOUNTVOL |
Manage a volume mount point |
| MOVE |
Move files from one folder to another• |
| MOVEUSER |
Move a user from one domain to another |
| MSG |
Send a message |
| MSIEXEC |
Microsoft Windows Installer |
| MSINFO32 |
System Information |
| MSTSC |
Terminal Server Connection (Remote Desktop Protocol) |
N
| NET |
Manage network resources |
| NETDOM |
Domain Manager |
| NETSH |
Configure Network Interfaces, Windows Firewall & Remote access |
| NBTSTAT |
Display networking statistics (NetBIOS over TCP/IP) |
| NETSTAT |
Display networking statistics (TCP/IP) |
| NLSINFO |
Display locale information (reskit) |
| NLTEST |
Network Location Test (AD) |
| NOW |
Display the current Date and Time |
| NSLOOKUP |
Name server lookup |
| NTBACKUP |
Backup folders to tape |
| NTDSUtil |
Active Directory Domain Services management |
| NTRIGHTS |
Edit user account rights |
| NVSPBIND |
Modify network bindings |
O
| OPENFILES |
Query or display open files |
P
| PATH |
Display or set a search path for executable files• |
| PATHPING |
Trace route plus network latency and packet loss |
| PAUSE |
Suspend processing of a batch file and display a message• |
| PERMS |
Show permissions for a user |
| PERFMON |
Performance Monitor |
| PING |
Test a network connection |
| POPD |
Return to a previous directory saved by PUSHD• |
| PORTQRY |
Display the status of ports and services |
| POWERCFG |
Configure power settings |
| PRINT |
Print a text file |
| PRINTBRM |
Print queue Backup/Recovery |
| PRNCNFG |
Configure or rename a printer |
| PRNMNGR |
Add, delete, list printers and printer connections |
| ProcDump |
Monitor an application for CPU spikes |
| PROMPT |
Change the command prompt• |
| PsExec |
Execute process remotely |
| PsFile |
Show files opened remotely |
| PsGetSid |
Display the SID of a computer or a user |
| PsInfo |
List information about a system |
| PsKill |
Kill processes by name or process ID |
| PsList |
List detailed information about processes |
| PsLoggedOn |
Who's logged on (locally or via resource sharing) |
| PsLogList |
Event log records |
| PsPasswd |
Change account password |
| PsPing |
Measure network performance |
| PsService |
View and control services |
| PsShutdown |
Shutdown or reboot a computer |
| PsSuspend |
Suspend processes |
| PUSHD |
Save and then change the current directory• |
Q
| QGREP |
Search file(s) for lines that match a given pattern |
| Query Process / QPROCESS |
Display processes |
| Query Session / QWinsta |
Display all sessions (TS/Remote Desktop) |
| Query TermServer /QAppSrv |
List all servers (TS/Remote Desktop) |
| Query User / QUSER |
Display user sessions (TS/Remote Desktop) |
R
| RASDIAL |
Manage RAS connections |
| RASPHONE |
Manage RAS connections |
| RECOVER |
Recover a damaged file from a defective disk |
| REGEDIT |
Import or export registry settings |
| REGSVR32 |
Register or unregister a DLL |
| REGINI |
Change Registry Permissions |
| REM |
Record comments (remarks) in a batch file• |
| REN |
Rename a file or files• |
| REPLACE |
Replace or update one file with another |
| Reset Session |
Delete a Remote Desktop Session |
| RD |
Delete folder(s)• |
| RMTSHARE |
Share a folder or a printer |
| ROBOCOPY |
Robust File and Folder Copy |
| ROUTE |
Manipulate network routing tables |
| RUN |
Start | RUN commands |
| RUNAS |
Execute a program under a different user account |
| RUNDLL32 |
Run a DLL command (add/remove print connections) |
| REG |
Registry: Read, Set, Export, Delete keys and values |
S
| SC |
Service Control |
| SCHTASKS |
Schedule a command to run at a specific time |
| SET |
Display, set, or remove session environment variables• |
| SETLOCAL |
Control the visibility of environment variables• |
| SetSPN |
Edit Service Principal Names |
| SETX |
Set environment variables |
| SFC |
System File Checker |
| SHARE |
List or edit a file share or print share |
| ShellRunAs |
Run a command under a different user account |
| SHIFT |
Shift the position of batch file parameters• |
| SHORTCUT |
Create a windows shortcut (.LNK file) |
| SHUTDOWN |
Shutdown the computer |
| SLEEP |
Wait for x seconds |
| SLMGR |
Software Licensing Management (Vista/2008) |
| SORT |
Sort input |
| START |
Start a program, command or batch file• |
| STRINGS |
Search for ANSI and UNICODE strings in binary files |
| SUBINACL |
Edit file and folder Permissions, Ownership and Domain |
| SUBST |
Associate a path with a drive letter |
| SYSMON |
Monitor and log system activity to the Windows event log |
| SYSTEMINFO |
List system configuration |
T
| TAKEOWN |
Take ownership of a file |
| TASKLIST |
List running applications and services |
| TASKKILL |
End a running process |
| TELNET |
Communicate with another host using the TELNET protocol |
| TIME |
Display or set the system time• |
| TIMEOUT |
Delay processing of a batch file |
| TITLE |
Set the window title for a CMD.EXE session• |
| TLIST |
Task list with full path |
| TOUCH |
Change file timestamps |
| TRACERT |
Trace route to a remote host |
| TREE |
Graphical display of folder structure |
| TSDISCON |
Disconnect a Remote Desktop Session |
| TSKILL |
End a running process |
| TSSHUTDN |
Remotely shut down or reboot a terminal server |
| TYPE |
Display the contents of a text file• |
| TypePerf |
Write performance data to a log file |
| TZUTIL |
Time Zone Utility |
V
| VER |
Display version information• |
| VERIFY |
Verify that files have been saved• |
| VOL |
Display a disk label• |
W
| W32TM |
Time Service |
| WAITFOR |
Wait for or send a signal |
| WEVTUTIL |
Clear event logs, enable/disable/query logs |
| WHERE |
Locate and display files in a directory tree |
| WHOAMI |
Output the current UserName and domain |
| WINDIFF |
Compare the contents of two files or sets of files |
| WINRM |
Windows Remote Management |
| WINRS |
Windows Remote Shell |
| WMIC |
WMI Commands |
| WUAUCLT |
Windows Update |
X
| XCACLS |
Change file and folder permissions |
| XCOPY |
Copy files and folders |
| :: |
Comment / Remark• |

 14 DAY TRIAL //
14 DAY TRIAL //