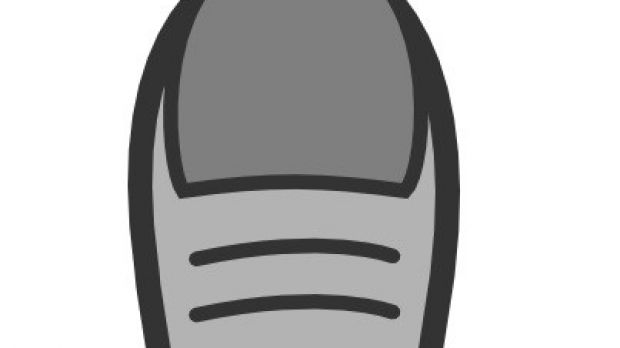When you've just uploaded pictures to your computer, either from a phone or camera, it gets a little tricky to identify the one you need by name. In this regard, a default Windows feature shows a small preview so you don’t have to open them.
This is because Thumbnails are generated for different file types, such as images or videos, to change the file icon into a small preview of the content. However, in order to keep your system from encountering performance spikes randomly, thumbnails are only generated as soon as the specific folder is opened. What’s more, these are deleted at system shutdown.
Depending on your domain of activity or interests, you might either want to keep them stored so they load instantly, or prevent Windows from even creating them at all. With a little research here and there, we found a few methods for both issues.
Turning thumbnail caching off
Method One: Via File Explorer:
Step 1: Open any folder or My Computer / This PC.
Step 2: Under the View menu, press Options. Or sequentially press Alt, V, Y, O.
Alternative: A faster way to get here is to press Win + S and search for Folder Options.
Step 3: Switch to the View tab. Under the Files and Folders section, check the very first options to Always show icons, never thumbnails.
Method Two: Managing Windows Registries:
Step 1: Press Win + R to launch the Run utility, write down regedit and press Enter.
Step 2: Navigate to this location: HKEY_CURRENT_USER\Software\Microsoft\Windows\CurrentVersion\Explorer\Advanced.
Step 3: With the Advanced folder selected, identify the DisableThumbnailCache item in the right pane.
Step 4: Double-click it and change the Value Data field to 1.
Step 5: Close the Registry Editor and restart Explorer for changes to be effective immediately.
Optional Cleanup of thumbs.db files:
Step 1: Open the Folder Options window again and go to the View tab.
Step 2: Look for these settings and change their status to become as follows:
-> Hidden files and folders section: Show hidden files, folders and drives; -> Hide extensions for known file types - Off / Unchecked; -> Hide protected operating system files - Off / Unchecked.
Step 3: Open up a folder or whole drive and search for thumbs.db. Select all files and Delete them. A restart might do the trick for those that won’t get removed.
Alternative: There are also third-party applications you can use to clean the thumbnail cache database, such as Thumbnail Database Cleaner, or specific options in CCleaner.
Preventing automatic thumbnail deletion
Phase one: Resetting Thumbnail Generation:
This method is a possible fix for corrupt generating of thumbnails, which can be the result of third-party application interference, or corrupt cache folder.
Step 1-a: Navigate to this location: C:\Users\USER_NAME\AppData\Local\Microsoft\Windows\Explorer, where USER_NAME is the exact name of the user currently logged on.
Note: To be able to reach that location this way, you need to make hidden files and folders visible.
Step 1-b: Launch Run via Win + S. Type in appdata and hit Enter. Now just navigate to Local\Microsoft\Windows\Explorer.
Step 1-c: Press Win + R and write down C:\Users\Mircea-Robert\AppData\Local\Microsoft\Windows\Explorer.
Step 2: Select all files and delete them. Don’t worry if some are left behind.
Step 3: Restart your computer so that thumbnails are properly generated from now on.
Phase two: Disabling the Automatic Maintenance Service:
Step 1: Launch the Run utility via Win + S, write down taskschd.msc and press Enter.
Step 2: Use the left pane to navigate to Task Scheduler Library >> Microsoft >> Windows >> TaskScheduler.
Step 3: In the right pane, identify Maintenance Configurator and Don’t touch it, unless applying Step 4-b.
Step 4-a: Use Right-click and Disable for Idle Maintenance, Manual Maintenance, and Regular Maintenance so that the right pane looks like this:
-> Idle Maintenance - Disabled; -> Maintenance Configurator - Ready; -> Manual Maintenance - Disabled; -> Regular Maintenance - Disabled.
Step 4-b: Select All items in the right pane and Delete them. This prevents Maintenance Configurator from automatically re-enabling the rest.
Note: For this to work, it needs to be done from the Administrator Account.
Optional phase: Preventing Deletion with Disk Cleanup Utility:
Note: This phase applies only when you decide to use the Windows Disk Cleanup Utility
Step 1: Launch Disk Clean-up Utility. Press Win + S for search and write down the name.
Step 2: Scroll down all the way to the bottom until you see the Thumbnails entry.
Step 3: Uncheck it and run the Cleanup process as usual.
Note: In case you’re using third-party cleaning applications like CCleaner, make sure to look for any options that deletes Thumbnail Cache and disable it.
In conclusion
This large, chaotic flexibility that Windows is built on is the main subject of frustration to regular users, but the abundance of possibilities is only there to try and satisfy as many different needs and scenarios as possible. Now you can choose to either have pictures display content without opening them, or prevent performance spikes by completely disabling thumbnail cache.
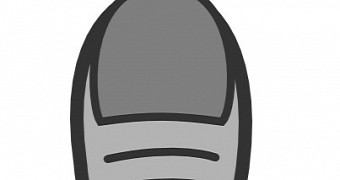
 14 DAY TRIAL //
14 DAY TRIAL //