For users that didn't know, there is a possibility to program Windows to perform tasks in the same way you would program the video recorder to record a TV show at a specified date and time. To do that in Windows, you can use the option Scheduled Tasks that is to be found in the Control Panel. This function offers the users the ability to automatically execute tasks by providing the desired application and specifying the date and time they want that to be launched.
By accessing the Scheduled Tasks icon in Control Panel you will be prompted with a window that has one icon: Add Scheduled Task. This is the start point. Click it! The wizard will appear and will guide you through the whole process. It will stay a while after you click next. Do not panic, Windows will collect information about the software applications installed on your system and this may take a while. After it finishes the operation, it will display the list of the programs that you can schedule to start.
Hypothetical example:
Let's say you are using a friend's computer because you have no internet connection while he/she is not at home and you urgently need a download manager. The problem is that he/she does not allow you to install applications. What can you do? Well? you install the download manager and start downloading. But the file you want to download is huge and you need to wait more than you can stay. No problem. Start the download, approximate the end time of the download and then create a scheduled task to uninstall the download manager after the download is completed.
The steps to create the scheduled task
Click Add Scheduled Task and wait for the list to appear. In the list, look for the uninstall option for the download manager you have previously installed. In my case, I chose Free Download Manager. After you selected it, click next. Here you have more options. First of all you need to give a name to the task and then choose when the task should be performed (daily, weekly, one time only, when computer starts or when the user logs on). Because you only need a one time operation, you must choose "One time only" option and then click next. In the next window provide the date and time when the operation should be executed. As I told you before, approximate the time when the download is over, add ? 1/2 H for any unpredicted situation, add the resulted time in the wizard window, and then click next.
Now that the program and time are set, you just need to provide the windows user and the password, and the task is completed. Select "Open advanced properties for this task when I click finish" and click?Finish.
Well, a new window appears. It is the Properties window where you are able to change the settings or select more options. There are three tabs available:The Task Tab
Here you will find information about the task and you have the option to enable or disable it.
Schedule Tab
It offers the time and date options. You can easily modify the starting time.
Setting tab
The most important task related to our operation is "Delete the task if it is not scheduled to run again". By enabling it, you are sure that your friend won't be able to see what action has been made while you had been working on his/her computer.
This is only one example of what can be done using the scheduling option under Windows XP. Use your imagination and correlate it with your needs to make the most of this tool.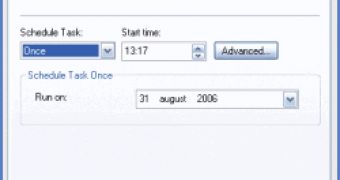
 14 DAY TRIAL //
14 DAY TRIAL // 







