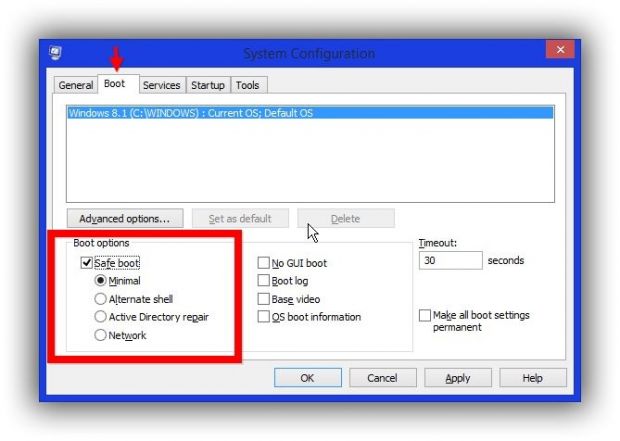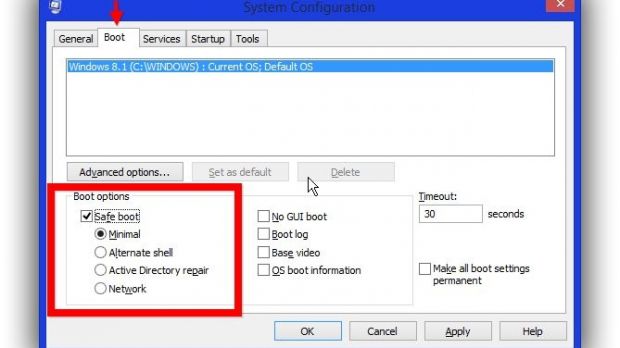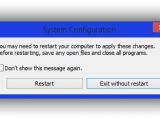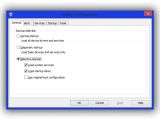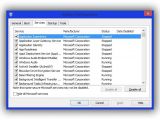Every program you install on a Windows system makes some changes to registry entries to allow it to function properly. Chances are that two of the applications you install are not compatible with one another and can lead to stability issues. Just like older versions of Windows, the one in question also comes with a Safe Mode, which is not quite at your fingertips, but it exists and can be accessed.
When you feel like your computer can crash at any given moment, it’s best to run a few security measures. A basic method is to scan it for malicious applications in an attempt to get them removed, but a more efficient manner, especially if some Windows features are damaged beyond repair, is to access the Safe Mode.
This isn’t done by selecting a dedicated boot option like you’re used to, so you need to perform some operations to enable it at the next system launch. Quite a lot of options are put at your disposal, but not all of them are mandatory. Following these steps ensures that, the next time you power on your PC, it starts Windows in Safe Mode.
Enable Safe Boot and Restart is all it takes
Step 1: All options required for this operation are all held in a system configuration panel. The easiest way to bring it on your desktop is to launch the Run utility via the Windows + R hotkey and write down “msconfig.exe” inside the input field.
Step 2: Under normal circumstances, this brings up the System Configuration panel, which is also fitted with a Boot tab, amongst others. That’s the place you want to go, with a check box that clearly states “Safe boot,” with a few corresponding options. A simple click enables the minimal configuration.
Step 3: To view the result, it’s now time to save all your changes or any opened projects you might be working on. The last step is to restart your computer, with a small prompt letting you do so immediately upon applying changes.
Don’t be scared if it doesn’t look like the Safe Mode you’re familiar with, because it runs in the same manner, only activating basic services Windows needs in order to function. Advanced users also have the possibility to manually pick the services and drives to load on startup, right from the System Configuration panel.
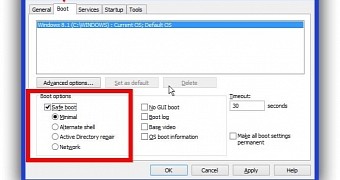
 14 DAY TRIAL //
14 DAY TRIAL //