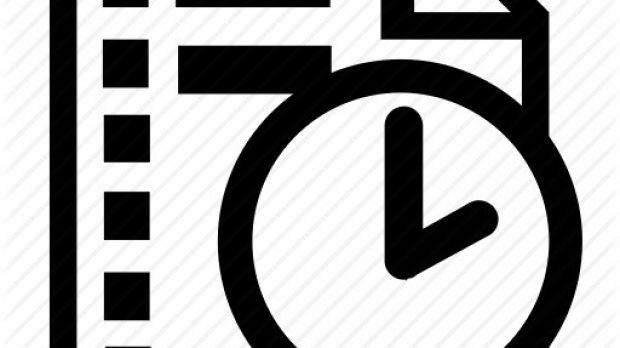As far as we know, there’s no human being capable of living forever, and because of this, we recorded everything in our history to perpetuate knowledge and evolve as a species.
Needless to say that it’s done way more efficiently and faster with a computer, even keeping a timestamp of every file running through its connected storage device. You surely noticed that some view types in folders show some date related values next to each file.
A simple search over the web can reveal the answer to most of your queries, and if you’re curious if there’s any use in timestamps, below are some hints on how more details can be accessed and how search can be manipulated according to file date info.
Getting more date related info
First of all, not all view types are able to display date settings. You need to change it accordingly, with only Details and Content showing what you need.
In Windows 7, changing the view type is done either via the file explorer context menu (not the desktop one), or through the small button on the far right of the toolbar.
In Windows 8 and 10, the same context menu method is available, as well as through the view toolbar menu that holds options in a more organized manner.
Adding more Date Columns:
Step 1 (Windows 7, 8, 10): Access any folder or My Computer / This PC.
Step 2 (Windows 7, 8, 10): Switch to Details view, just like mentioned above.
Step 3-a (Windows 7, 8, 10): Right-click any column header and select Date Created, or press More for a lot of other alternatives.
Step 3-b (Windows 8, 10): Under the View menu, choose to Add Columns, with options for More types.
Search for files by date
Chances are that stuff gets installed on your computer on a daily basis, be it updates, games, or other applications you need. If you know where they’re located, a simple click on a column header filters them by date to change or remove new or old entries. In case you’re not using third-party searching applications, here’s how to search by date in Windows.
Step 1 (Windows 7, 8, 10): Open the folder you want to search in, or My Computer / This PC.
Step 2-a (Windows 7, 8, 10): Write down DateModified: (including the colon : at the end) and a calendar appears to set the filter.
Note: You can replace DateModified: with any other column header, such as DateCreated:, DateAccessed:, DateLastSaved:, etc.
Hint: In Windows 7, simply clicking in the search field displays DateModified as a default search filter.
Step 2-b (Windows 8, 10): Click in the search field, and access the Search menu that becomes available. Note that Date Modified filters are amongst the available options.
(Bonus) Modifying file date settings
Maybe you want to sort out your files according to some life events, but they weren’t exactly created at that particular date, such as pictures or text documents. With the help of third-party applications, you can easily change some date related values for files and folders.
Note: Some file types, such as pictures, can be edited from the Properties panel, but only let you manage Date Taken and Acquired.
Step 1: Download and run ModifyFileTime.
Step 2: Use the File menu to add one or more files to the task. You can also add folders, but the date is changed for the folder itself, but not the content as well.
Step 3: Change Created, Modified, and Visited date and time fields accordingly.
Step 4: Press the Modify All button and check in File Explorer if changes had any effect.
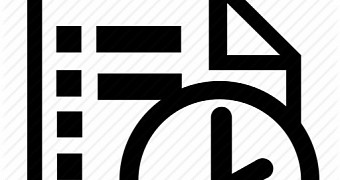
 14 DAY TRIAL //
14 DAY TRIAL //