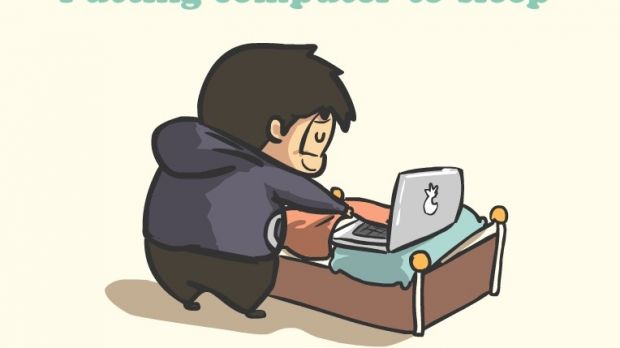If you don’t see a computer lying around on a desk at least once a day, it might have something to do with the fact that you’re either away from the city or in the wilderness.
Computers are responsible for keeping our modern world alive. Some activities can take a few minutes, while others span across several days, or even weeks. The only concern is for other applications, updates, or tasks to interfere and send your computer to sleep or trigger other power options, making you lose all progress.
Since there’s a solution for everything, a small application is available for download and attempts to stop other programs from taking advantage of PC power options. Here’s how you can make use of what it has to offer.
Blocking Windows power options
Step 1: Download, and run Don’t Sleep.
Step 2: With the main window up, select options you wish to block.
Step 3: Make sure the program is Enabled by selecting the option from the right section.
Step 4: Under the Don’t Sleep menu, choose to either Hide or send To-Tray.
A built-in timer lets you block power options only for a specific period. The corresponding drop-down menu makes the application either exit, disable, or shut down the PC.
Various System Locations can be accessed for easy computer management. The corresponding menu entry lets you visit the Task Manager, System options, Power Config, Monitor, Screensaver, User accounts, and more.
Pressing the Options button makes it possible for the program to run with Windows. Additional parameters leave it active only for some time, start minimized or disabled.
Note: Manually triggering power options either from Windows menus or application prompts bypasses all imposed restrictions.

 14 DAY TRIAL //
14 DAY TRIAL //