OS X has long offered accessibility options, but they’ve always been a tad hard to reach and tweak. Not anymore, thanks to Mountain Lion’s ability to launch a standard Accessibility panel for quick options.
Previously, in Mac OS X you had to launch System Preferences, enter the Accessibility pane, and start tweaking the knobs.
Mountain Lion now lets you bring up the Accessibility Options window that presents some key tweaks, including Zoom, VoiceOver, some Mouse & Keyboard settings, and some display options too.
All you need to do is press three buttons on your keyboard simultaneously and you’re there. The keyboard shortcut is: CMD + Option (Alt) + F5. Careful not to miss the Option key, as you’ll launch VoiceOver directly (CMD + F5).
As shown in the screenshot below, the Accessibility Options window presents the user with a few quick tweaks. After all, that’s what they hotkey was there for.
Zoom lets you tick two boxes for enabling zoom by using keyboard shortcuts or by using scroll gestures (Ctrl + scroll up and down).
VoiceOver gives your Mac a voice with a single click, while Mouse & Keyboard lets you enable sticky keys, slow keys, and mouse keys.
The Display module lets you invert colors and adjust the contrast.
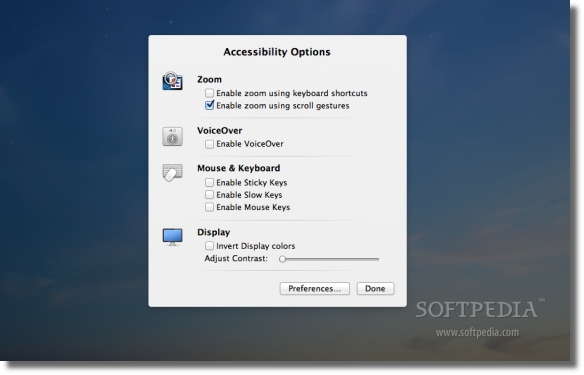
If you decide that more tweaking is in order, just hit the Preferences button and you’ll be whisked away to the main Accessibility panel in the OS X System Preferences module.
There you get to specify some commands, such as what you want to use for zooming in and out, how you want the audio to come out of your speakers, the option to calibrate your Mac’s built-in mic, or an external one, for speakable items, and more.
For more Mountain Lion tips, visit the related links below. As usual, you can leave your impressions along with ideas for future guides, to enable everyone to make the most of Apple’s new cat.
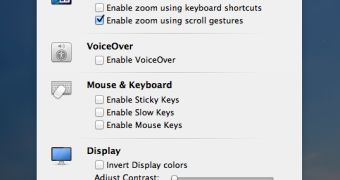
 14 DAY TRIAL //
14 DAY TRIAL //