Make Crashes More Informative. When an application crashes, you typically get the all-too-familiar dialog box that says the app has "unexpectedly quit." If you're a developer, or simply like getting your virtual hands dirty, you might prefer to see the crashed application's Console log file instead. That way, you get instant access to information that could be useful in determining the cause of the crash.
1. Use Property List Editor to open com.apple .CrashReporter.plist (in /your user folder/Library/ Preferences). If this file doesn't exist, create one and save it with that name after you follow these instructions. 2. Select the Root item in the Property List column and click on the disclosure triangle to the left of its name. Click on the New Child button. Replace the words New Item with DialogType. Click in the Value text field and type Developer. 3. Save the file.
The next time an application crashes, you'll see the initial part of the log file (otherwise accessed via the Console utility). If you ever want to revert to the default dialog box, open the .plist file and change DialogType's value to Basic or delete the property altogether. (Note that you can also do this using the CrashReporterPrefs utility [/Developer/Applications/Utilities].)
Invert iTunes' Link Arrow. You've probably noticed the little arrow icons to the right of song, artist, and album listings in your iTunes library. These act like a search function; for example, clicking on the arrow icon next to an album name takes you to the iTunes Music Store page for that album. (If you don't see these arrows, go to iTunes: Preferences and select the Show Links To The Music Store option.)
What you might not know is that if you optionclick on one of these arrows, you get a list of all matching items (such as all songs from the selected album) in your own library, rather than in the Music Store. If you find yourself option-clicking on these arrows more often than you click on them, all it takes is a trip to the .plist file to swap the default behavior.
1. Make sure iTunes is closed. Use Property List Editor to open the com.apple.iTunes.plist file (in /your user folder/Library/Preferences). 2. Select the Root item in the Property List column and click on the disclosure triangle to the left of it. Click on the New Child button. Replace the words New Item with invertStoreLinks. Select Boolean from the Class pop-up menu and Yes from the Value pop-up menu. 3. Save the file.
Launch iTunes and admire your handiwork. When you click on the arrows, iTunes will now search your library; when you option-click, it will search the iTunes Music Store.
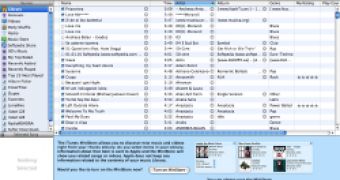
 14 DAY TRIAL //
14 DAY TRIAL //