Concomitantly with the release of the first fully-fledged Beta for Windows Vista, and the Release Candidate 0 for Windows Server 2008, formerly codenamed Longhorn, Microsoft has also made available the Community technology Preview of Windows Server Virtualization, codenamed Viridian. While RCO is the home stretch for Windows Server 2008, as Microsoft's last 32-bit operating system is one step closer to RTM, the build is also an evolution due to the inclusion of the company's hypervisor based virtualization technology. Essentially, Viridian is a layer designed to run between the hardware and Windows Server 2008, or a hypervisor.
Jeff Woolsey, the Lead Program Manager for the Windows Virtualization team, presented the Setup Guide for Windows Server Virtualization CTP starting with the system requirements. "Windows Server virtualization requires an x64-based processor, hardware-assisted virtualization (AMD-V or Intel VT), and hardware data execution protection. Ensure your BIOS is up-to-date and has: Hardware Assisted Virtualization is enabled in the BIOS; Data Execution Prevention enabled in the BIOS; No Execute (NX) bit on AMD systems and Execute Disable (XD) bit on Intel systems."
After you have set up the BIOS accordingly, keep in mind that you will have to power off your machine entirely in order for the changes to come into effect. A simple reboot will not suffice. Next, you have to deploy the full installation of Windows Server 2008 Enterprise x64 Edition. Microsoft recommends the Enterprise edition because as of yet, Viridian has been extensively tested for this variant of Windows Server 2008. Windows Server Virtualization is also included in Windows Server 2008 Standard and Datacenter Editions. The Redmond company is currently working to make Viridian integrate with Server Core in the future, although this option is not yet available.
Woolsey presented the additional steps necessary to complete the setup of Windows Server Virtualization in Windows Server 2008:
"- Go to the following folder on the disk: ~:Windowswsv - You will see two .MSU files: Windows6.0-KB939853-x64 and Windows6.0-KB939854-x64. - Double click on Windows6.0-KB939853-x64.msu and proceed through the installation process. - Double click on Windows6.0-KB939854-x64.msu and proceed through the installation process. - Go to the Start menu and launch Server Manager. - Go to the Roles Summary and click Add Roles. - Proceed through the wizard and select to install Windows Server virtualization. - Complete the wizard and RESTART when prompted. - After the restart, installation will continue and complete. - When installation is complete, you can now go to: Start Menu-->Administration Tools and launch the - Windows Virtualization Management MMC Console. From the MMC, you can now create virtual machines!"
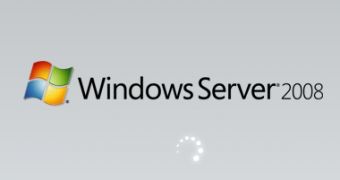
 14 DAY TRIAL //
14 DAY TRIAL //