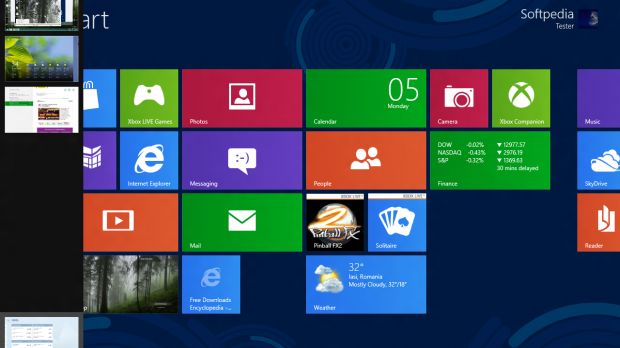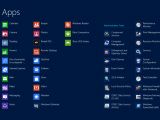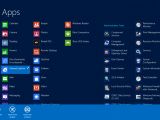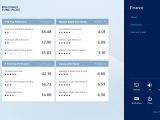Windows 8 Consumer Preview, the latest flavor of Microsoft’s client, has been designed mainly for use on touch devices, thus making it difficult for some people to find their way through it when using the keyboard and mouse.
We had a look at how users can move from the Start Screen to the Desktop, and now we’ll see what can be done when you want to move between running applications.
If there is a Metro app running in full screen, you can use the lower-left corner of the screen to toggle between it and the Start Screen. The same can be done through hitting the Windows (Logo) Key on the keyboard, or through using the Ctrl + Esc key sequence.
If you have more than one application running on the PC, you will be able to move from one to another via the usual Alt + Tab key sequence. Hitting the Windows Key + Tab will also offer you the option to cycle through running applications.
Moreover, you will be able to do the same through pointing the mouse to any of the left corners of the screen, and then moving it down or up to view a list of running applications.
One thing that should be noted here is that the list will show you the Desktop as a single app, although you might have more than one application running on it.
From this list you can right click on running apps to close them. However, closing the Desktop won’t close the running applications on it. For that, you’ll have to go into the application and close it by hitting the close button or selecting exit from the File menu.
You can also use the Alt + F4 key sequence to close an application. Apparently, the key combination works with Metro-Style apps as well.
To close Metro apps, you can also “grab” them with the mouse (move it to the top of the screen until you see that the little “hand” appears) and drag and drop them to the lower corners of the screen.
Of course, there is also the Ctrl + Alt + Del key sequence, which will enable you to access the Task Manager to close apps from there.
You can also use the mouse to snap the current Metro application to the right or left side of the screen. Or you can press the Windows + . (period) key sequence / Windows + Shift + . (period) for that. The Desktop can be snapped as well. Use Windows Key + J to switch focus between snapped apps.
When on the Start Screen, you can hit right click to get access to the list of all the applications on the Windows 8 device, including Metro and non-Metro. Right click on any to pin/un-pin from Start / Taskbar. You can also launch apps from there.
Also, hitting the right click button on your mouse when in a Metro application will offer you access to Menus and Options for that specific app. If you bring up the Charms Bar, you will be able to access specific Settings for that application.
You can head over to this article to learn more on how to get started with the Desktop and the Start Screen in Windows 8. You can also access this post for info on how to shut down the PC. For a list of available keyboard shortcuts in Windows 8 Consumer Preview you should access this article.

 14 DAY TRIAL //
14 DAY TRIAL //