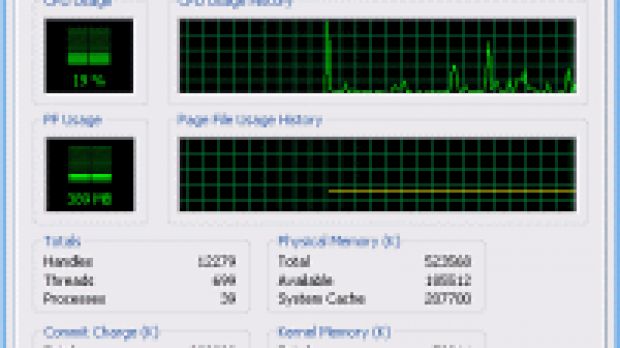Less experienced computer users choose to invest money in hardware upgrades because they are no more satisfied with the way applications run on their personal computers. It is true that technology advances with quick steps and it is rather difficult to keep the pace but we should think that not all the problems emerged regarding software applications behavior are caused by outdated hardware but also by software errors.
This guide is designed for entry level users who want to quickly optimize the way Windows XP runs. We all noticed that after a period of time from the moment we have installed Windows, things are not working as they did initially: the boot sequence takes more time, applications start slowly or they suddenly freeze. What happened actually? Is the computer system obsolete? No. Your operating system needs to be combed-out. What is to be done? First, we should see what may be the cause that makes it run slowly.
1. In time, or even from the moment you install the operating system, some programs or services are placed in the Start Up section - they help starting applications or serve for other different goals. The problem is that some of them are not used at all or their number is too high for the system resources so it won't be able to run in proper conditions. The first step is to deactivate the unwanted services/applications from the start up using the following method: Go to Start->Run, type "msconfig" and then hit Enter.
A window will appear with a few tabs. We are interested in the Services and Startup tabs. Go to Services tab and uncheck:a) Automatic updates - This service is used by Windows to connect to Internet and check for available updates. Because you can start the task manually, it may be unchecked. b) Indexing service - The operating system uses this service to keep track of the files on your HDD. If you are a frequent user of the search function you may leave it on, otherwise it is recommended to stop it. There are many alternative applications for it. c) Error reporting service - With this service activated, Windows will send error information to Microsoft. Many people consider it annoying or they just don't want to their logs over the Internet d) Themes - For people satisfied with the standard Windows look this service is useless and should be deactivated.
These are just a few services that can be stopped. The complete services list is much longer, but it is not suggested to stop any random service. Some are very important for the well-being of your operating system.Now go to the Startup tab, next to the Services Tab. There you can find a similar list with applications. They have been placed there to be launched when Windows starts. Disabling the startup of any applications is the user's decision you should know which you need and which you don't. Be aware that it is not recommended to stop applications like antivirus software, antispyware or other security related programs because you endanger the system's safety.
2.The second step is to install software programs to scan and optimize the system. After a number of installations of different software programs, the system becomes overcrowded. Even if you have uninstalled some of the programs, they leave behind many unwanted files or registry entries which slow the system down. You can use Tuneup Utilities to solve these problems. It is an easy to use application that can solve many of your problems. Among the functions offered by this software there are two that interest us the most: Clean & Repair and Optimize & Improve.The first group has two utilities: Diskcleaner and Registry Cleaner. What do they do? They handle exactly the problems mentioned above. They delete the unwanted left-behind files and clean the registry from invalid entries.
The second group consists of three utilities that optimize the system after you cleaned and repaired it. So there is MemOptimizer which defragments and optimizes the RAM, Registry Defrag which puts in order the registry after you have cleaned it with Registry Cleaner and the last utility is System Optimizer. System Optimizer checks for settings, scans the system, programs and registry and then presents a report with the problems. User can solve all the errors with just one click. Hit "Correct Error" and you are done.
3. Third step is to deactivate Remote Assistance and Remote Desktop Sharing. These are actually useful in some situations, but because this guide is intended for beginners, it is assumed that you are not using them. However, they can be later activated back. So, right click on My Computer icon, then Properties -> Remote Tab. In that tab, uncheck the two services mentioned above. Note that Remote desktop Sharing is available only in Windows XP Professional.4. For those who don't use Windows Messenger deactivating it would be useful. Go to Windows messenger -> Tools-> Options-> Preferences and uncheck "Run Windows messenger when Windows starts" and "Allow Windows messenger to run in background". Furthermore as an add-on for these solutions I will provide some advice to keep your Windows under normal parameters.Because nowadays hard disks become bigger and bigger, it is better to properly partition them. Windows must have its own partition and the rest of the HDD, in accordance with its size, should have two or more partitions. The file system used must be NTFS which is better than its predecessors, FAT and FAT32.
Making partitions is a good solution when we are dealing with defragmenting software. It is easier and more comfortable to defrag a partition with 20-30 GB than a 100 GB one. And because we are talking about defrag let's say that this operation consists in scanning the HDD to create a map of the information on the disk and then rearranging it. After prolonged use of the HDD with installs, copying files, moving files, deleting files, everything becomes a chaos. To solve this problem you should defragment it using a defrag program. First to grab is Disk Defragmenter which comes bundled with Windows.
Along with disk defragment I suggest to periodically scan your HDD for errors. So go to Windows Explorer, select the drive you want to scan, right click, Properties->Tools where you will find Disk Check. Click it and the scan will start. Also, sometimes, when you reset your computer or it simply didn't stop from Shut Down menu, the moment it starts a blue screen will appear informing you that a scan will be performed. I know it is annoying sometimes but let it run normally. It can save you from a lot of trouble.
It must be said that all this actions presented above should be performed periodically to ensure good stability to your operating system and to avoid the extreme solution: "REINSTALL".
 14 DAY TRIAL //
14 DAY TRIAL //