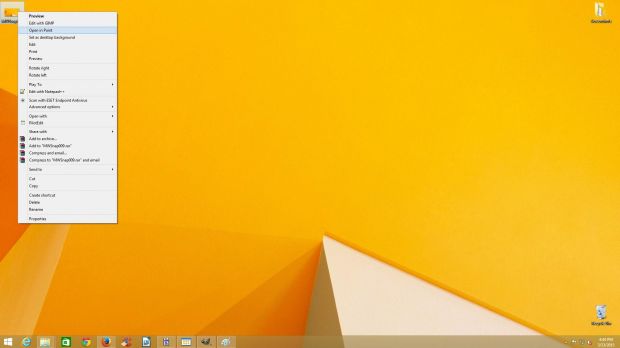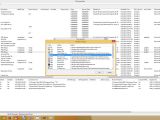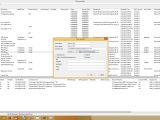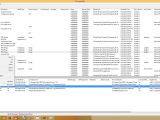Just like any other operating system, Windows 8 has its very own shortcomings, so if you're looking for a very quick way to open locally stored images with your favorite editor, your options are somewhat limited.
Of course, there's always the possibility of assigning a specific program to handle a certain file format on your computer, but what if you want to open files with an app and edit them with another?
This is where the context menu is playing a much more important role than you might be thinking.
Basically, here's the whole idea. When you double-click an image, it opens in the default Windows Image Viewer and that's perfectly fine for most users. But if you want to edit the photo in a third-party app, you need to either launch the program itself and use its “Open file” tool, configure it to handle the extension by default, or add a new context menu option that would allow you to edit it instantly.
Obviously, this only applies to software that does not create its very own context menu items, but for all the other, follow the next few steps to do this with a few clicks.
Just 5 steps, 2 minutes required
For our example, we're going to use Microsoft Paint to add a quick option to “Open in Paint” JPG files.
Step 1: download Nirsoft's FileTypesMan, an utterly clean and simple application that provides you with quick access to context menu entries.
Step 2: launch the app (it doesn't even need to be installed), and in the file extension list, look for the desired extension - in our case .jpg. Make sure you select it by simply clicking its name.
Step 3: at the bottom of the window, there's a list with all available context menu items for JPG photos (all these options appear when you right-click a JPG file), so right-click in the empty space and click “New Action.” Alternatively, you can also press “CTRL + N” on your keyboard.
Step 4: in the “Edit Action” window, type in an Action Name and a Menu Caption (they can be anything you want, but you should use something intuitive to know which option is which) and leave the Command-Line filed empty. Click “Browse” and navigate to the executable file of the program you wish to handle the action (in our case mspaint.exe in C:\Windows\system32). You can also launch the program and click the “Select from Running Programs” and then select the main executable file.
Step 5: click “OK” and that should be it. The next time you right-click your chosen file extension, the new options should be there. No reboot is required, but keep in mind that you must launch the app with administrator privileges.
If you want to remove one of the actions you created, simply select it and hit the delete key on your keyboard, so it's all that easy. Check out the photo gallery below for additional instructions.
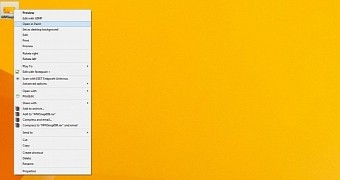
 14 DAY TRIAL //
14 DAY TRIAL //