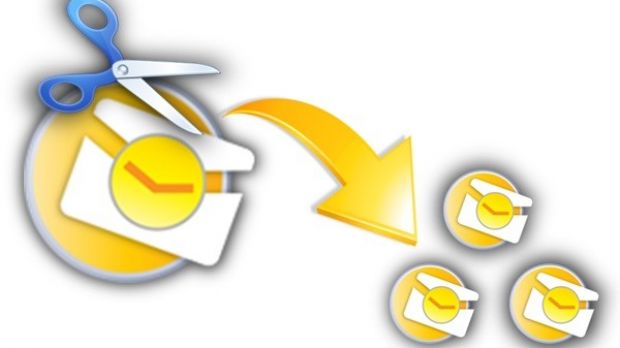There was a time when storage space was a major concern and you had to carefully compress large files to be properly distributed. This might not be the case anymore, with the smallest of devices capable of holding dozens of GB.
Windows doesn’t come with any basic tools in this regard. Needless to say that you have to rely on specialized applications for this task. Methods to use are various and can be done with different types of programs.
Below you find all the necessary information on how to split and join files either using a dedicated application or a compression utility.
The easy way around
Step 1: Download and install HJSplit.
Step 2: Run the application and take a look around.
Step 3: Hit the Split button.
Step 4: Select the Input File and Output directory.
Note: You can only pick one file, so if there are more, you want to target just pile them up in an archive. Windows 8 lets you create a simple ZIP file by choosing to Send To a Compressed Folder.
Step 5: Specify split file size either in KB or MB.
Step 6: Hit Start and wait for it to finish.
The reverse process
Step 1: Go back to the main window.
Step 2: Press Join and select Input file, which needs to have the 001 extension.
Step 3: Choose the Output directory and hit Start. Don’t worry if the original file is in the destination, because the new one is automatically renamed.
Note: Make sure all split files are in the same folder where 001 is, otherwise the file cannot be rebuilt.
Creating an archive
Step 1: Download and install 7Zip. It normally adds its own Context Menu entry.
Step 2: Select one or more files or folders and right-click the selection.
Step 3: Look for the 7-Zip menu and select Add to Archive.
Step 4: Choose from predefined size specifications or write down each volume’s size.
Optional Step: Add a password for extra protection.
Step 5: Hit OK and wait for the process to finish.
Step 6 (reverse): Right-click the file with 001 at the end.
Step 7: From the 7-Zip menu, select Extract Here.
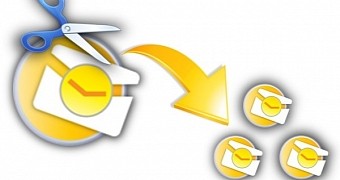
 14 DAY TRIAL //
14 DAY TRIAL //