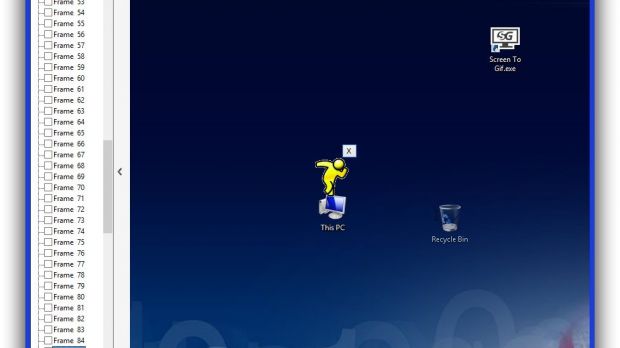A lot of things happen on the computer, including most of your day-to-day activities. As such, you might want to capture important moments either for testing purposes, to report a problem, or cheer someone up with a funny activity.
It can take some time to create a clip, even if it lasts a few seconds, while simple pictures don’t always tell the whole tale. A literal combination of both are GIF files, which put together multiple pictures or frames to build a simple animation.
These caught the trend and everybody’s doing it, especially because you don’t need any special application for preview. In the following steps, we hope to share a little knowledge on how to create a GIF file quickly, as well as how to manage advanced options.
Record custom screen areas
Step 1: Download, install, and run Screen To Gif.
Step 2: Resize the main window to fit the area you want to capture.
Step 3: Hit the Record button and perform all necessary operations inside the window frame.
Step 4: Press Stop and Review to analyze your recording.
Step 5: If satisfied, press Done and choose a location for the output file.
Diving into customization
The steps above only help you create a simple GIF, recording the exact activity and delivering it in standard quality and with no effects. You can take the time before and after the GIF is recorded to heavily configure quality and add extra frames or text.
Pre-recording configurations
Adjust capture area either by dragging the borders around from any point, or by filling in values for width and height. Snap it to the top of the screen to capture the whole desktop.
Modify app settings to determine how many frames to capture per second, change trigger hotkeys, enable automatic save to a custom location, or make the mouse and clicks visible.
Set GIF quality by choosing the desired encoding. The custom one lets you adjust a slider with up to twenty different quality intervals from better to worst, respectively slow and fast. Make the animation loop infinitely or specify the number of repeat times.
Post-recording configurations
Preview and edit frames by bringing up the left panel or scrolling through the bottom progress bar. Feel free to delete the ones you need or add more images. Frames can also be saved individually as pictures. Additional options include cropping, rotating, or resizing.
Add text and draw using dedicated tools to point out important events. A free drawing tool is at your disposal, while text can be applied on individual frames, title, and quick captions.
Apply effects to emphasize entire frames. Select the ones of interest from the panel, choose from blur, pixelate, negative, sepia or color, and use sliders to adjust intensity.
Correct any mistakes either by gradually pressing the undo button for each step, or hitting the Reset button to start the whole editing process again.
Preview your work one more time to make sure you got all details right. Output quality settings can also be managed from here. Hitting Done delivers the result to a location of your choice.
A few last words
Bottom line is that recording and edit tools can be found all over the information superhighway. Amongst many advanced utilities, this one can both deliver a GIF file in the blink of an eye, while letting you thoroughly apply effects, text, and fully edit frames, with incredibly little effort.

 14 DAY TRIAL //
14 DAY TRIAL //