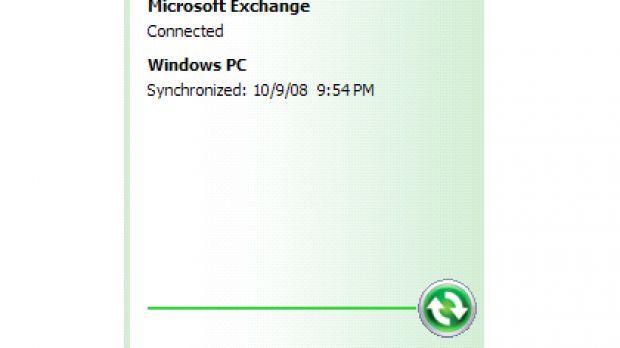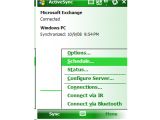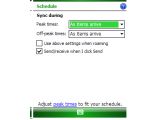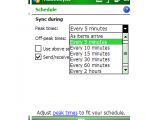Windows Mobile users looking to leverage the life of their devices' battery can achieve this if they are using ActiveSync to perform synchronization with a corporate or hosted Exchange server through simply tweaking a few settings. To be more precise, those that have a device running under Windows Mobile 6.0 or higher and synchronize it against Exchange 2003 SP2 or higher can boost battery life only by changing some settings as described below.
It’s common knowledge that the default settings for Windows Mobile ActiveSync setup make an Exchange account retrieve emails, calendar, tasks, or contacts, as soon as they arrive, the setting being “As items arrive.” Users that employ push email might receive an item almost every minute, especially when there is a high volume of incoming mail and the sync is made for multiple folders. For each item that is received, the device wakes up the radio stack to perform the network operations, and this can terminate the battery fast enough.
Users that do not need their emails or contact/task/calendar updates to come to them instantly can opt to change the sync schedule to perform the operation only from time to time, namely at every 5 or 10 minutes. The setting can even be pushed to four hours. Choosing a longer sync time prevents the device from waking up too often, and thus also prolongs the battery life.
Another fact that should be taken into consideration when it comes to ActiveSync is that it supports two syncing schedules, more specifically peak hours and off-peak hours. As you know, peak hours are set by default from 8:00am to 6:00pm, from Monday to Friday, but the setting can also be individually configured. Considering that there will not be too many items coming during the off-peak hours, setting the sync to “As items arrive” is the right option. The radio will wake up only when they arrive, and will not perform reguar checks to see if there are any emails, calendar events, etc.
Also, if only a small amount of items is received during the day, the same setting should work as well, from almost the same reasons as those noted above. Besides that, you will also have access to them as soon as they are received, without delay.
The guys from the Outlook Mobile Team Blog have made available the following screenshots that show the actions you need to do to change the ActiveSync settings.
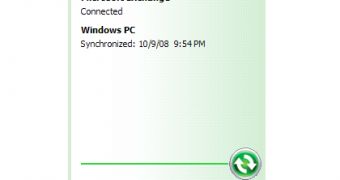
 14 DAY TRIAL //
14 DAY TRIAL //