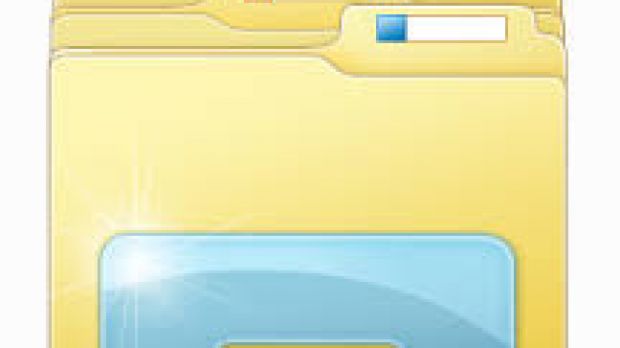By default, folders are found under the same icon, which has evolved throughout the years and now provide small previews of files that are inside. In addition to this, Windows puts its own customized folders at your disposal, called libraries.
Besides being simple folders found under custom icons, libraries display content based on their type, such as pictures, documents, music, or videos, and can easily be accessed any time you’re in File Explorer, since they come with a dedicated group.
Customization doesn’t benefit from too many options. It's a known method, which is sure to come in handy one day. Below you find a few ways to customize folders you work the most with.
Creating a new custom library
Step 1: Open File Explorer or any folder of any kind.
Step 2: Right-click the Navigation pane and choose to Show libraries.
Step 3: Click on the Libraries category.
Step 4: Right-click an empty space inside the folder and choose to create a New Library.
A custom folder now appears, which is fitted with a default icon and possibility to rename it on the spot.
Step 5: Access the Properties panel through the context menu and homonymous entry.
Step 6: Click the Add button to choose the folders that define the library.
Step 7: Change the icon to make it easier to identify.
Step 8: Choose whether or not to be displayed in the navigation pane, apply all changes, and press OK to continue.
Step 9a: Open the newly created library and populate it with more files and folders.
Step 9b: Right-click a folder, hover your mouse over Include in library, and select the one of interest.
Step 10 (removing): Simply select the one you want to remove and press the Delete key.
Step 11 (hiding libraries): To simply show important libraries in the Navigation pane, choose Don’t show in Navigation pane after right-clicking the target item. In order to make them visible again, access the Libraries major category, and select to Show in navigation pane.
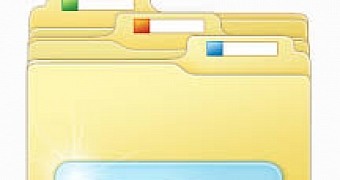
 14 DAY TRIAL //
14 DAY TRIAL //