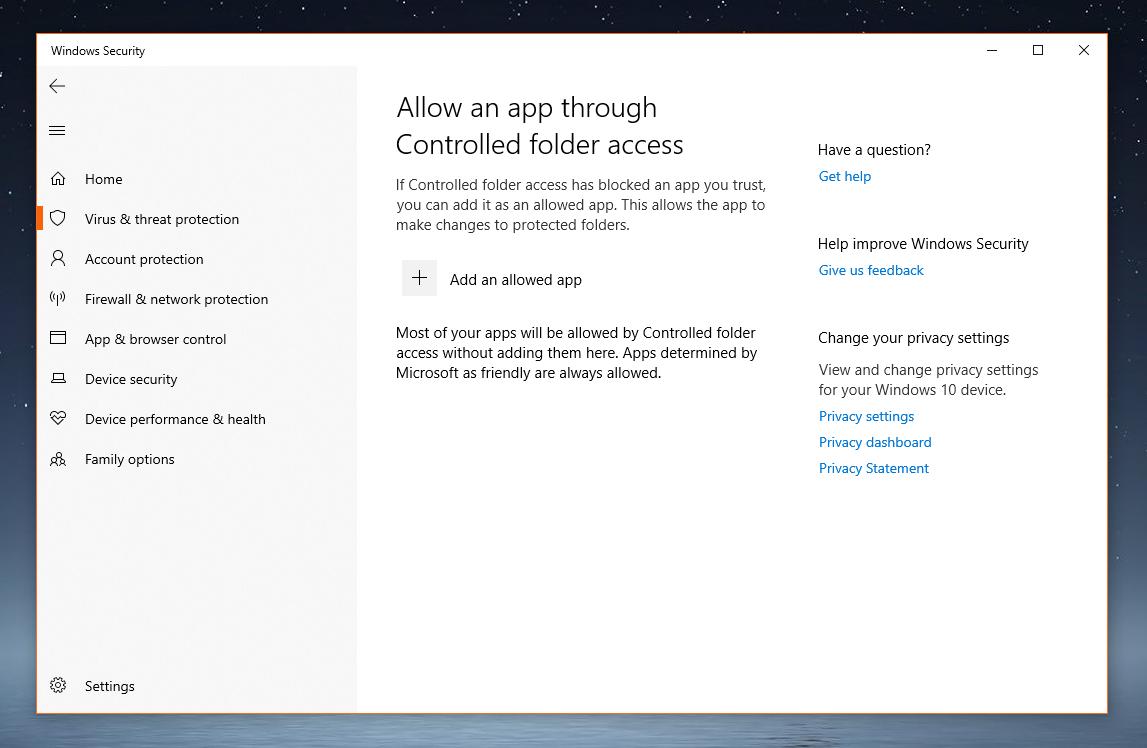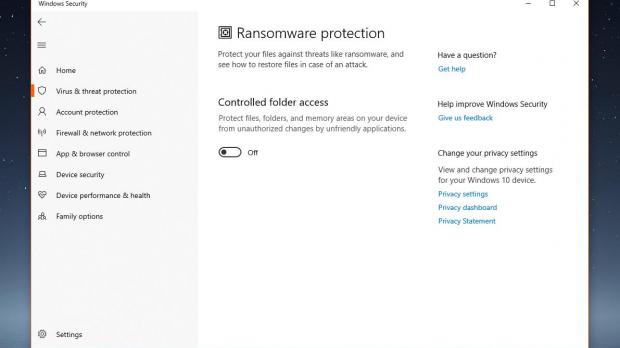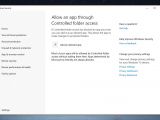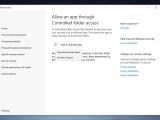Windows 10 October 2018 Update comes with a new feature supposed to help protect against ransomware, technically blocking apps from making changes to your computer.
With this new feature, you can make sure that any unauthorized modification to files stored on your PC is blocked before causing any damage, essentially making it impossible for ransomware to take over your system.
This feature is part of Windows Security, the renamed version of Windows Defender Security Center that’s now included in Windows 10 October 2018 Update (version 1809).
It is officially called Controlled folder access, and its purpose is as easy as it could be: keep an eye on the changes that apps are trying to make to your data and block those who aren’t whitelisted. Obviously, you are allowed to configure everything, and you can set up ransomware protection to make sure that no new application can write to disk.
By default, the new functionality blocks all new apps from making changes to your files, and you have to manually whitelist them from Windows Security. At the same time, there are also several options that make it possible to control trusted applications easier, but also to detect suspicious behavior and block it.
First and foremost, let’s see how you can enable Controlled folder access. Launch Windows Security by simply clicking the icon in the system tray – as an alternative, you can just type Windows Security in the Start menu and you’ll get to the same point. Navigate to the following path:
Windows Security > Virus & threat protection > Ransomware protection > Manage ransomware protection
Click the toggle to enable Controlled folder access and then hit the option that reads Allow an app through Controlled folder access to whitelist applications.
This menu allows you to select the apps that can make changes to protected folders, such as libraries, critical Windows locations, or program files. Click Add an allowed app to simply provide the path to the application that you want to whitelist.
Note that Windows 10 version 1809 automatically detects which application it can trust, so there’s a chance that setting up the tool to provide access to a specific item may not be necessary. As Microsoft explains in the settings screen, “most of your apps will be allowed by Controlled folder access without adding them here. Apps determined by Microsoft as friendly are always allowed.”
Additionally, you can also configure protected folders in the main screen. By default, Windows system folders are protected, including here libraries, the desktop, and Windows folders, but you can also configure additional locations should you want Windows 10 to look for suspicious behavior.
You can add here pretty much any folder on the local drives, and this should help prevent making changes to critical data that you are afraid may be compromised in case of a ransomware infection. You can configure as many folders as you want, only that you have to do this manually.
Setting up a protected folder is quite easy, and you only need to click the option called Add a protected folder and then input its location.
All these changes obviously require an administrator account, and you won’t be able to enable or disable Controlled folder access with a standard account.
Windows 10 October 2018 Update isn’t currently available for users, as Microsoft discovered a critical data loss bug and pulled the update completely. A fix has already been developed, but it’s now under testing with help from Windows insiders. No word has been said as to when the rollout could be resumed, but for the time being, Microsoft clearly needs more time to get this update right.
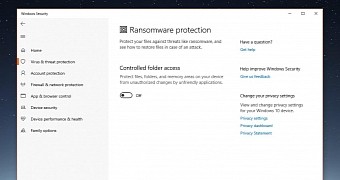
 14 DAY TRIAL //
14 DAY TRIAL //