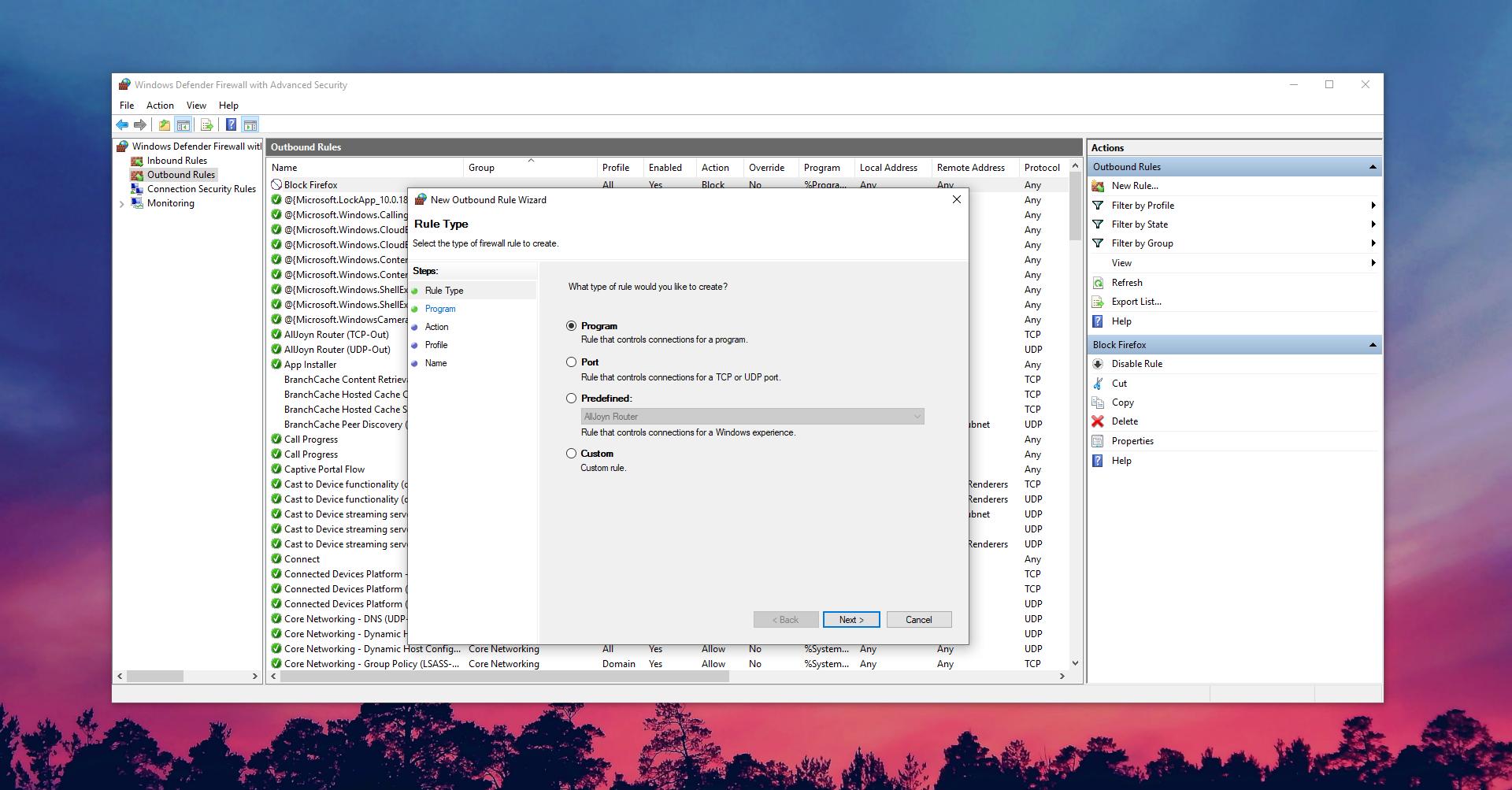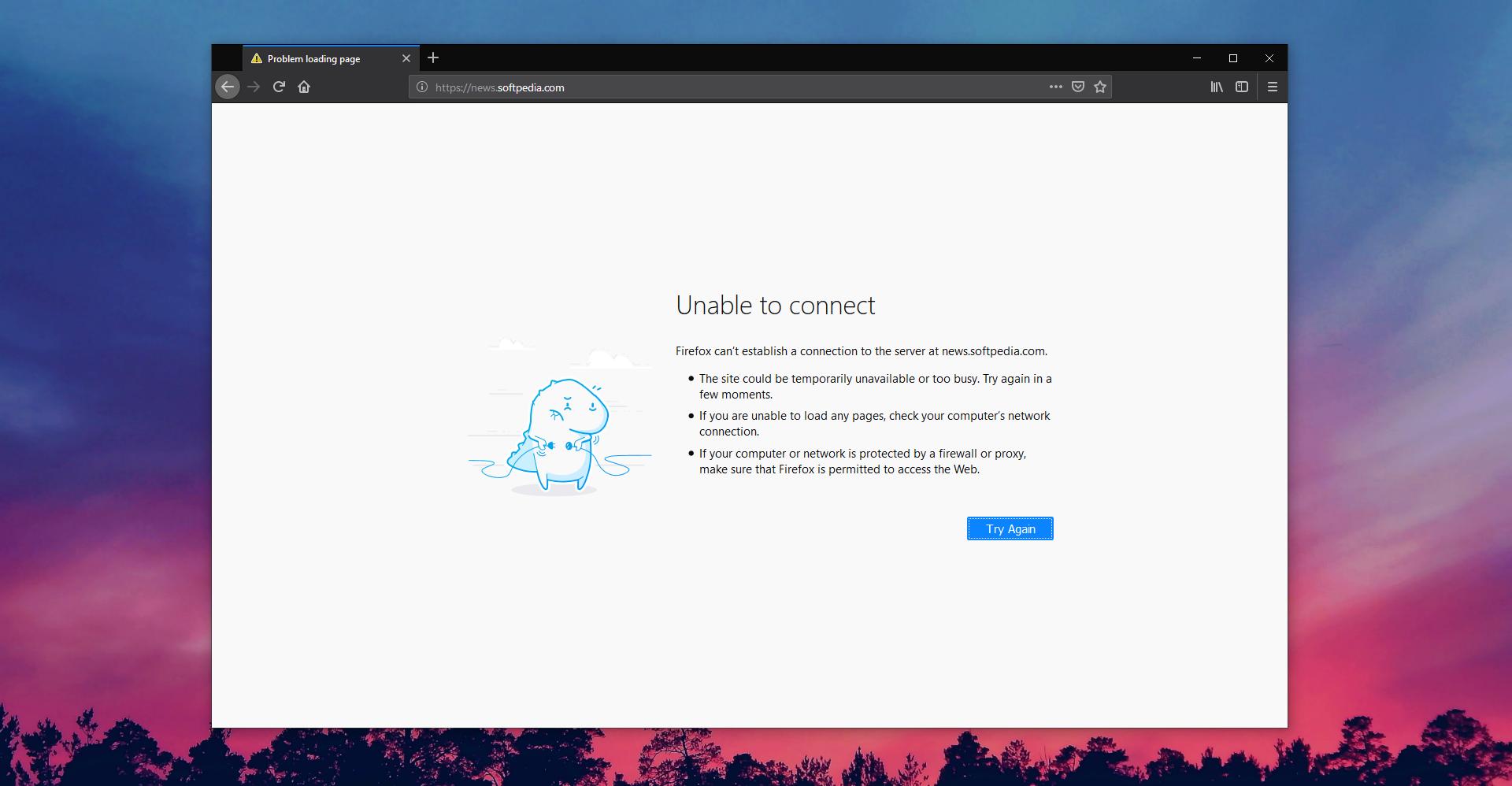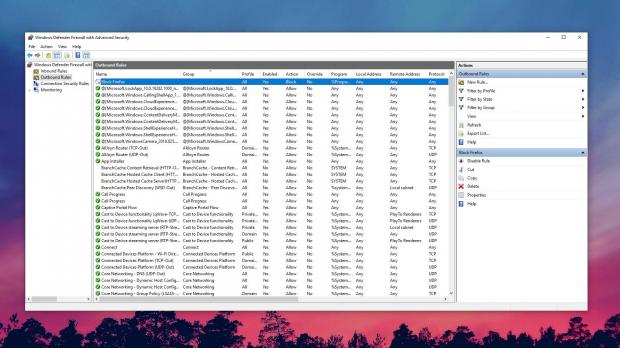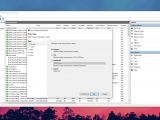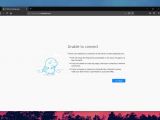The top story in tech last week was Microsoft’s decision to give up on the EdgeHTML engine and switch to Chromium for Microsoft Edge, which essentially means that the software giant is building its very own Google Chrome browser.
While work in this regard is still in its early days, and a preview of the new browser would ship in early 2019, some are already worried that the lack of options in the browser world could give Google too much power.
Mozilla’s CEO, for instance, has warned that Microsoft migrating to Chromium is already a step in this regard, emphasizing that Firefox would pretty much remain the only powerful alternative to Chrome.
Having multiple browsers on a system, especially at home, is something pretty common for today’s Internet users, especially on Windows 10 where the operating system comes with Edge pre-installed.
And given the migration to a new Chromium engine, some IT pros might want to set up additional restrictions on the Windows 10 devices they manage, including blocking Internet access for third-party browsers.
Setting this up isn’t really rocket science, and it all comes down to creating a new rule in the Windows Firewall.
If you’re not familiar with the Windows Firewall, it’s one of the tools embedded into Windows 10’s security feature arsenal, and it’s quite a handy solution that provides the essential tools for controlling incoming and outgoing traffic.
In this case, what you need to do is to create a new rule for Google Chrome and Mozilla Firefox, so that the two processes would be blocked from accessing the Internet.
To do this, launch the firewall by simply typing Windows Firewall in the Start menu.
Then, you need to create the rule, so on the right pane, click the option that reads New Rule and select the Program option. This needs to be done for Chrome and Firefox individually, so you’ll have to repeat the process for each browser.
Click Next to advance to the next step and then select This program path and click Browse:
By default, these are the processes and the location of Google Chrome and Mozilla Firefox – note that they may differ if you installed the browsers in a different location of your system, so you need to point the firewall to the main process:
Mozilla Firefox: firefox.exe
C:\Program Files\Mozilla Firefox
--
Google Chrome: chrome.exe
C:\Program Files (x86)\Google\Chrome\Application
Once you provide the path to the process that you want to block, click Next to advance to the next screen and then select the option that reads Block the connection.
In the next step, you’ll have to choose the networks where the new rule would be valid, with three options offered, namely Domain, Private, and Public. Check all of them and then click Next once again to choose a name for the rule. When you’re ready, click the Finish button and that’s it.
The new rule should then be displayed in the Outbound Rules pane, so if you want to edit it at a later time, you just need to double-click it. Removing it is also possible to allow any browser to access the Internet according to the default settings.
The same tutorial can be used for pretty much any other app on your system that requires access to the Internet, but the Windows Firewall also provides an additional tool that offers even greater control of your connections. You can also block the port should you want to restrict access for a specific type of app.
Rebooting the system isn’t required, as the new firewall rules are applied immediately just after setting the policy.
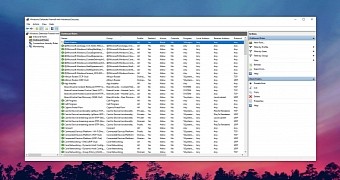
 14 DAY TRIAL //
14 DAY TRIAL //