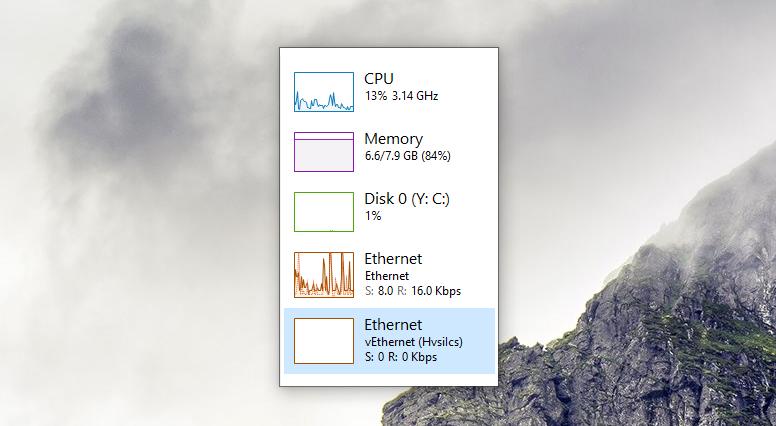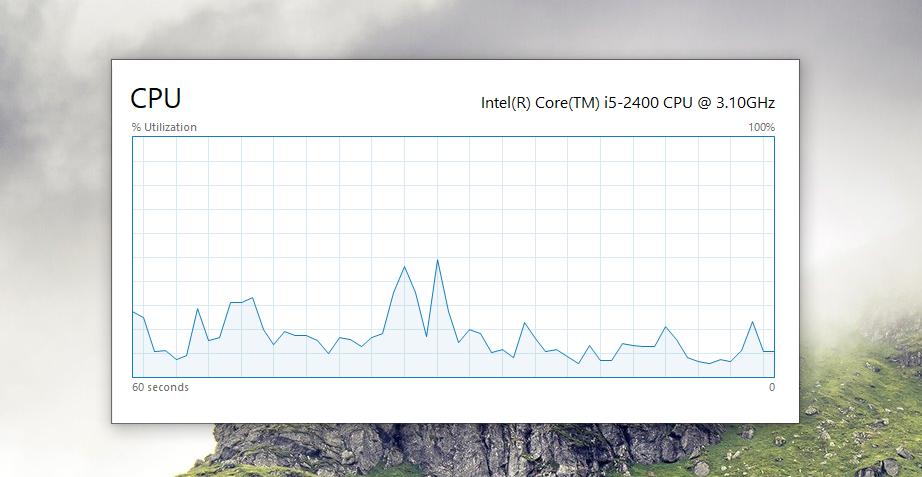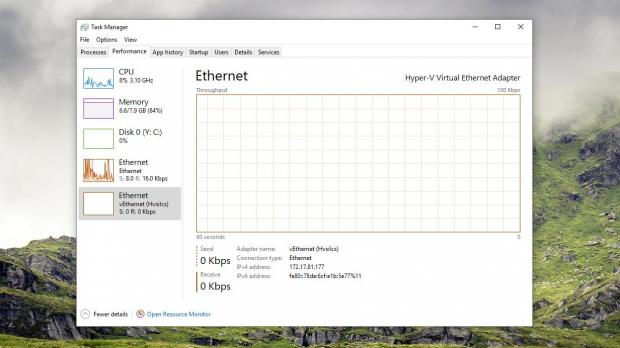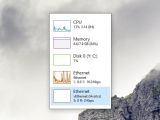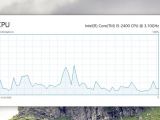The Windows Task Manager has become a feature that many of us can’t live without, and it makes sense given how important its role is for the stability and performance of the operating system.
While beginners rarely launch it, power users rely on the Task Manager to keep an eye on everything related to Windows, and the more Microsoft improves it, the bigger the chances for its adoption to increase in the operating system.
Windows 10 version 1903, currently codenamed 19H1, will bring a couple of new features to the Task Manager, including options to set the new default tab when launching it. This is particularly helpful for those who launch the app frequently and want to see specific data faster.
And while most users know exactly what the Task Manager can do, only a few of them actually know a very simple trick that has been around for several Windows versions already.
Most people are already familiar with the interface of the Task Manager because it hasn’t changed much lately. It indeed received graphs and more data, but other than that, the Task Manager is most similar to the one in Windows 7, for instance.
But one thing many don’t seem to know is that you can actually switch to a significantly simplified interface of the Task Manager with just a double click.
Let’s try it out. First of all, launch the Task Manager and then open the Performance tab. You should now see the list of modules related to performance, like CPU, memory, disks, and Ethernet adapters. On the right side of the UI, there’s the graph providing you with a closer look at more data, like disk usage, processes, up time, threads, and things like that.
Double-click in the empty space on the left pane, just below the Ethernet adapters. If you did it correctly, the Task Manager should look like this:
This is actually a simpler UI of the Task Manager that lets you always keep an eye on CPU, memory, and disk usage without having to keep the entire interface on screen all the time. You can set it to be always on top, so you’ll always be up-to-date with your system’s resource usage.
To return to the previous interface, it’s enough to simply tap the thumbnail next to each module’s name (e.g. CPU, memory, disk, or Ethernet). You can toggle between the two as many times as you want.
Additionally, another trick allows you to double-click the graph on the right side of the screen to hide all the other details. This means the only thing you’re going to see is the performance graph, still updating in real-time, but without the rest of the data that’s displayed in the default UI.
To return to the original UI with the graph, the modules, and the rest of the details, just double-click the graph once again. It’s that easy.
As I said earlier, this isn’t a new feature, and it’s been around for several Windows versions, but for some reason, only a few people actually know about it.
Some think it’s a bug, which it isn’t, while many don’t even know it exists. To be honest, this is mostly the way I use the Task Manager 90 percent of the time, and I only switch to the full interface when I need more details about a specific process. Otherwise, I just like it this way because I can quickly see if there’s anything wrong with my device.
Of course, the same trick also works in Windows 10 version 1903, the one that’s launching in the spring.
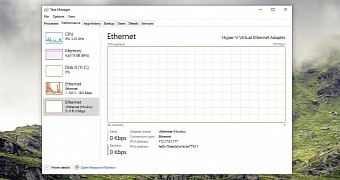
 14 DAY TRIAL //
14 DAY TRIAL //