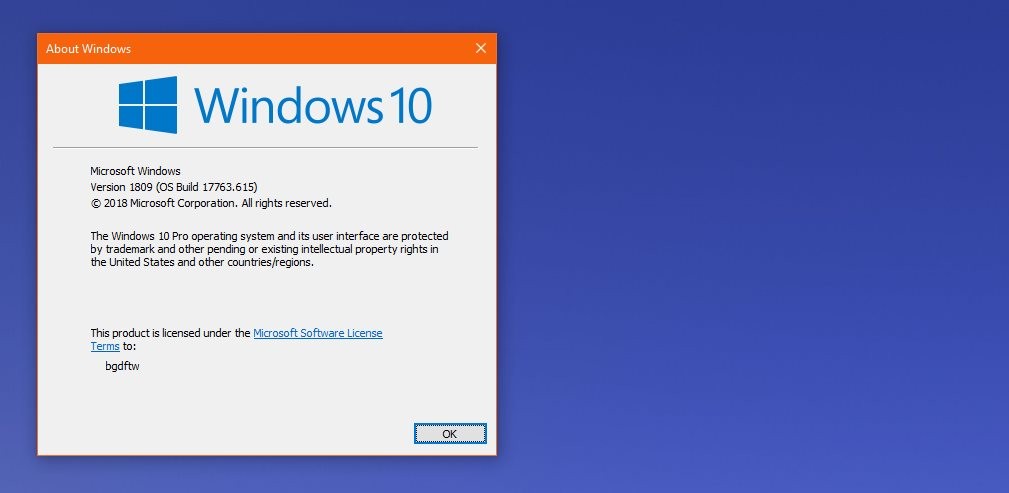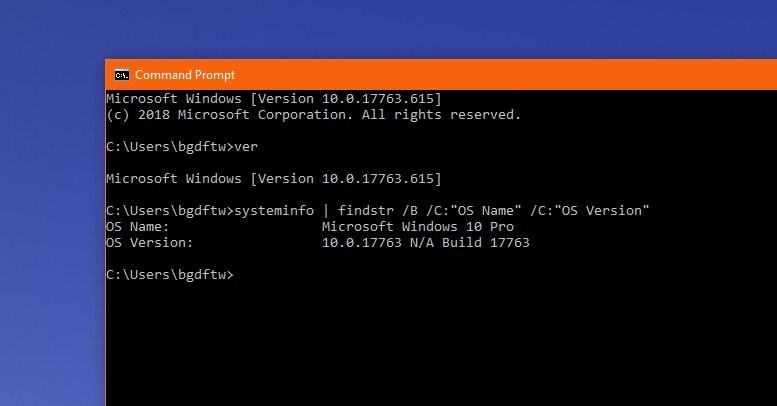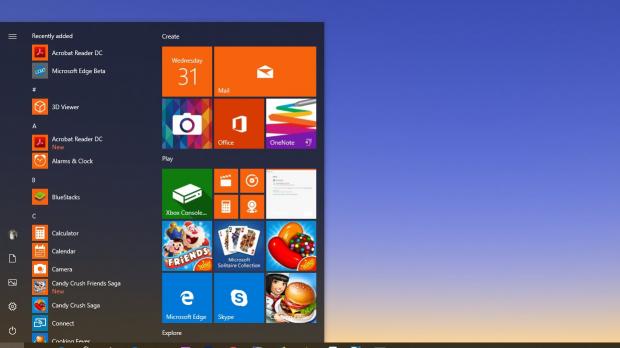Keeping a Windows 10 device fully up-to-date is something that’s not as easy as it sounds, especially because allowing the Windows Update service to take care of everything doesn’t always work as expected.
And this is mostly because some of the cumulative updates released by Microsoft sometimes fail to install or keep being re-offered despite the update process seemingly completing successfully.
Checking the OS build number is the easiest way to determine if an update installed correctly or not, but at the same time, it can also help in other cases, such as when trying to figure out if a specific application is compatible with your device or not.
There are several ways to find the OS build number in Windows 10, and some involve turning to the Command Prompt.
And while cmd is often a tool that beginners try to stay away of, the commands that you must use for this task are rather simple, so you won’t necessarily become a full-time hacker if you give them a try.
First and foremost, the fastest way to tell the OS build number is click the Start menu and type:
winver
Microsoft Windows
Version xxxx (OS Build xxxxx.xxx)
At the same time, you can use the Settings app in Windows 10 to find out the version number. To do this, follow this path:
Windows 10 > Settings > System > About > Windows specifications
Edition
Version
Installed on
OS build
cmd.exe
ver
Microsoft Windows [Version 10.0.17763.615]
But at the same time, there are also more complex commands that can provide you with more information about the Windows version you are running and the OS build number. The first one is this:
systeminfo | findstr /B /C:"OS Name" /C:"OS Version"
The WMIC command can also help you retrieve information on the Windows version, only that in this case, you’re only to see the Windows edition you’re running, without any details on the OS build number. The command is the following:
wmic os get Caption,CSDVersion /value
sysinfo
Needless to say, there are lots of software solutions out there that can show you the OS build number on the device, but all the methods detailed here do not require any third-party app.
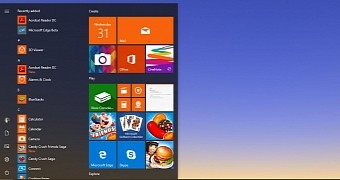
 14 DAY TRIAL //
14 DAY TRIAL //