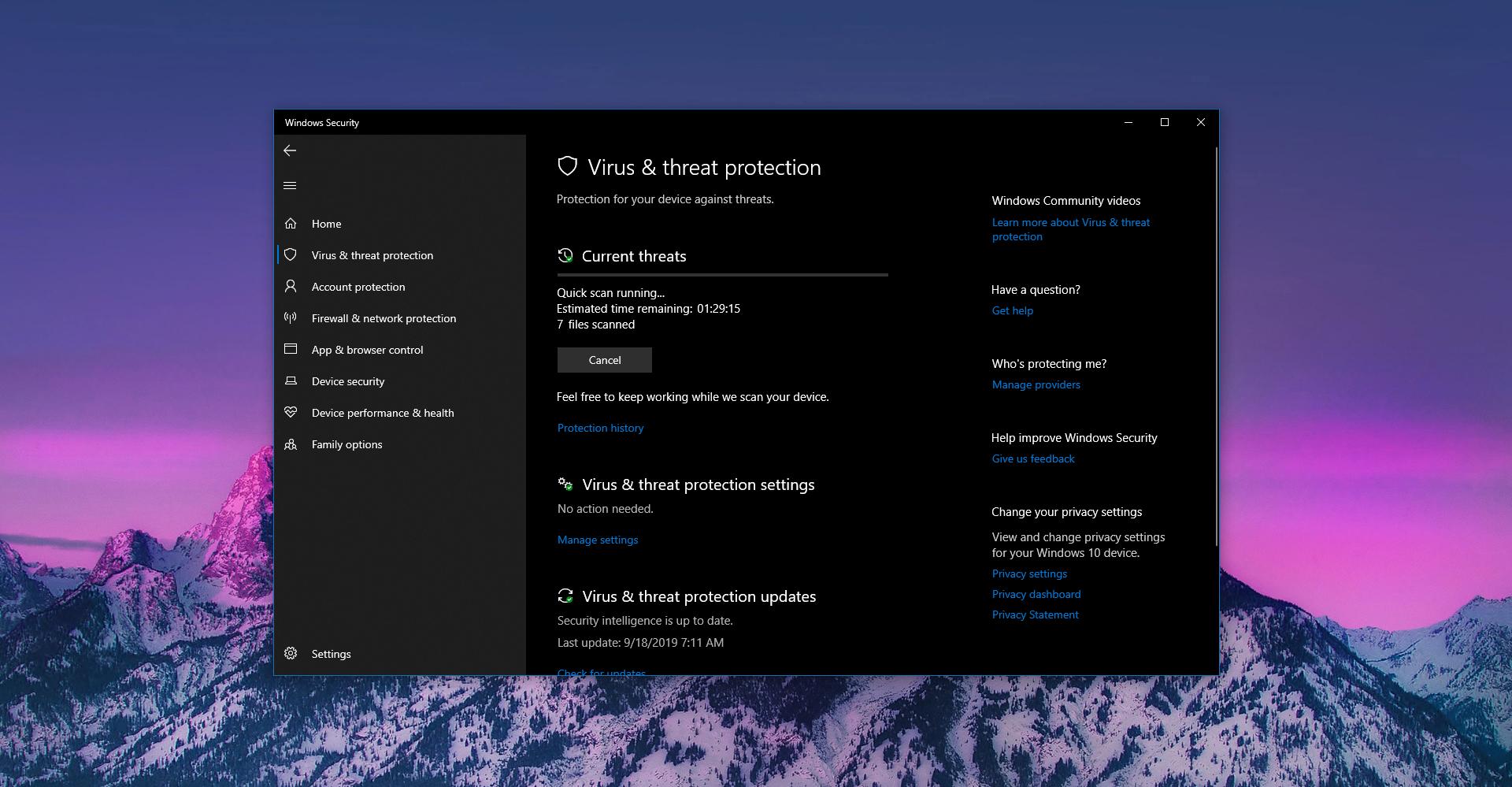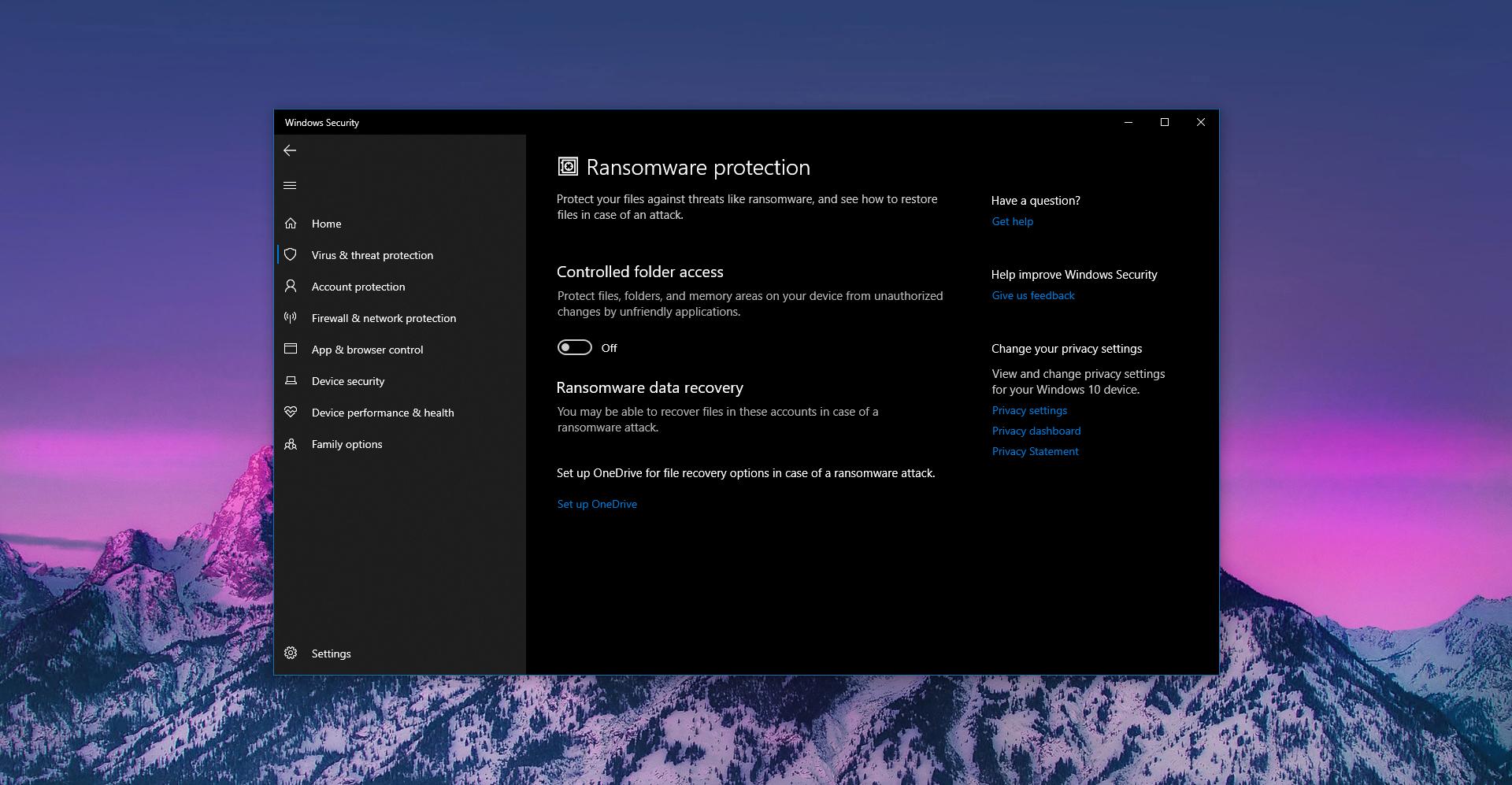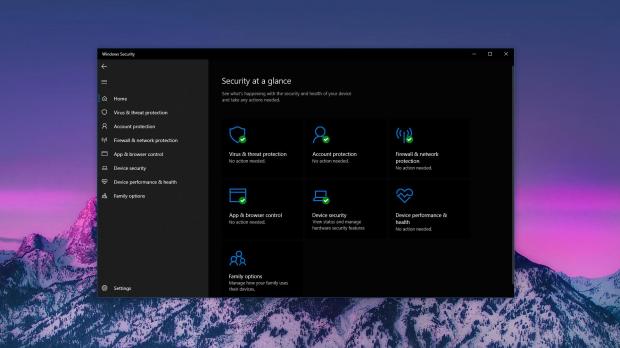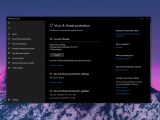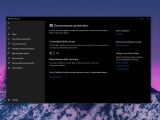Windows Defender has become one of the top security solutions in the Windows ecosystem, and the recent antivirus tests pretty much speak for themselves.
Once an antivirus application that most people avoided, Windows Defender now provides a fully-featured protection system that’s on par with the ones of leading security vendors, including here Kaspersky and Bitdefender.
And truth be told, Microsoft has indeed put a lot of effort into getting Windows Defender right, so at this point, this name doesn’t just represent an antivirus product pre-installed in Windows, but a full suite of security features that everyone running Microsoft’s desktop OS gets by default.
Windows Defender, which has evolved to become Windows Security in Windows 10, now groups every security-related feature or setting in the operating system, from the antivirus engine and account protection to parental controls and device health.
And because Windows Defender is now such a complex security product, some people have a hard time making the most of its features. While the default configuration does the job for the majority of Windows 10 adopters, here are three tips that you can turn to in order to use Windows Defender like a pro.
Automatic daily scans
Windows Defender comes with security features that you find in the majority of top antivirus products on the market, including real-time protection, so all your files are scanned before running, and cloud-delivered protection to use cloud power in order to block the latest threats.
What it lacks, however, is an option to run an automatic daily scan at a time that you decide. Fortunately, this is where Windows 10 comes to the rescue, as the built-in Task Schedule helps you with the whole thing.
Full information on how to set up an automatic scan in Windows Defender are available in my tutorial here, and at the same time, if you’re running Windows 10 Pro, you can use the Group Policy Editor to set up policies for daily scans. The location of the policies is the following:
Computer Configuration > Administrative Templates > Windows Components > Windows Defender Antivirus > Scan
Enable ransomware protection
One of the latest features added to Windows Defender, and which I think everyone should enable on Windows 10, is ransomware protection.
Ransomware has become one of the most common threats for organizations and home users alike, and because recovering in the case of a successful attack isn’t something that’s very easy to do, having dedicated software to block such an attempt is critical.
Windows Defender comes with built-in protection for files, folders, and memory areas against any unauthorized changes by applications that you do not trust. To enable it, head over to:
Windows Security > Virus & threat protection > Ransomware protection > Controlled folder access
Configure network rules
In addition to antivirus protection, Windows Defender now also provides firewall and network controls, so you can configure rules for three different types of network:
| Domain network – Networks at a workplace that are joined to a domain Private network – Trusted networks at home or at work Public network – Public networks like airports and restaurants |
If something goes wrong, you can always reset settings to the original configuration from:
Windows Security > Firewall & network protection > Restore firewalls to default
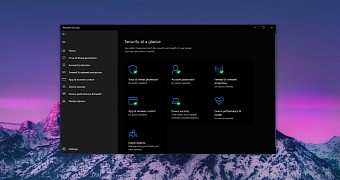
 14 DAY TRIAL //
14 DAY TRIAL //