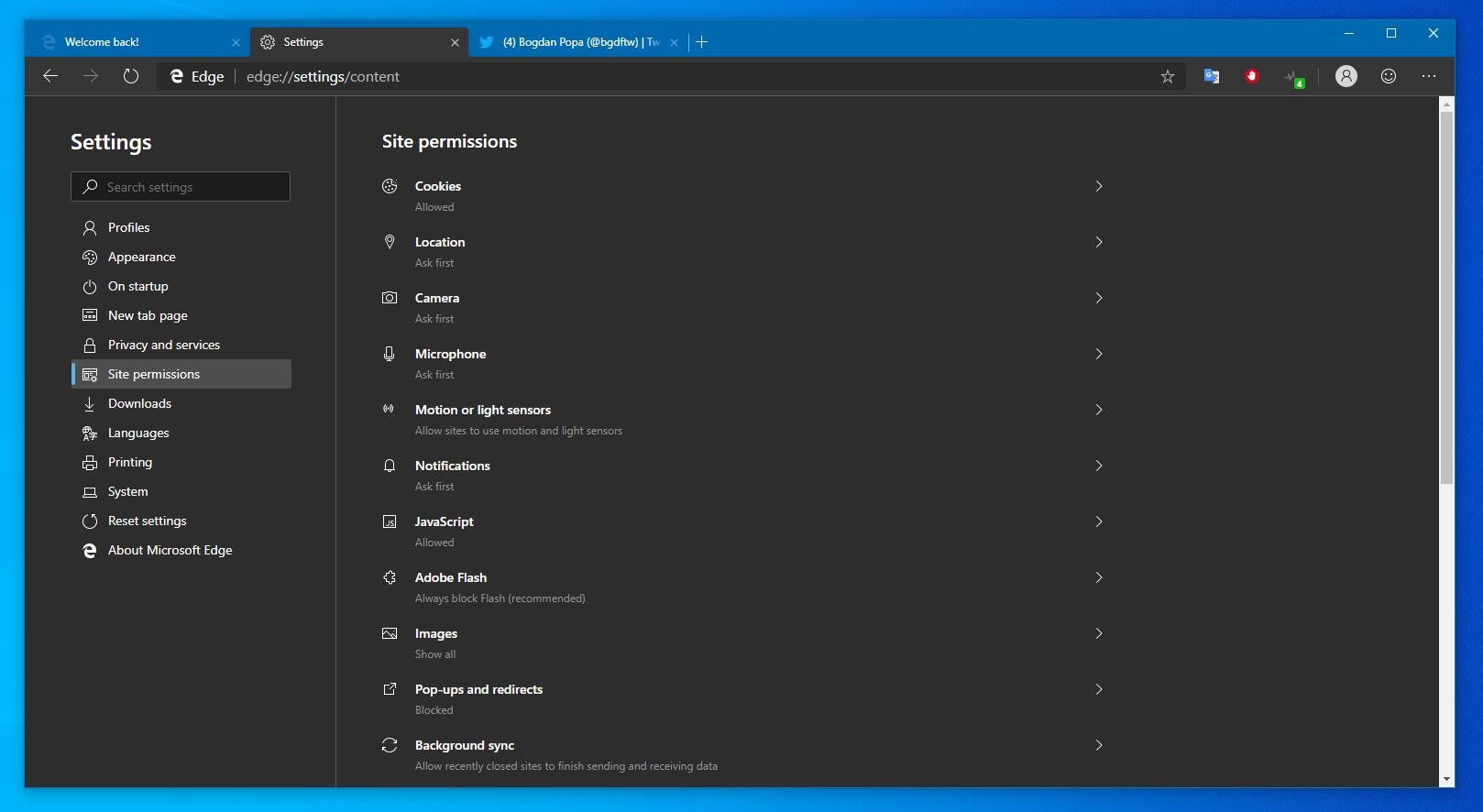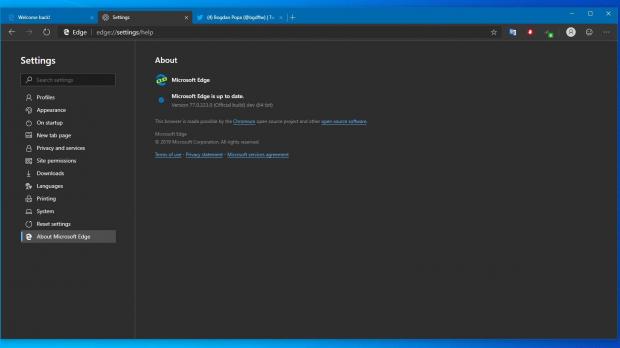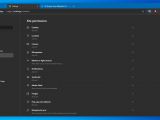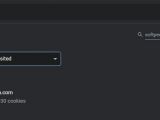Like the other Chromium-based browsers, Microsoft Edge provides users with a rich set of controls to configure key settings about the way the application interacts with websites.
And one of them concerns site permissions, which allow you to decide the access level of every website that you load in the browser.
Basically, the majority of users should be just fine with the default configuration that Microsoft Edge ships with, and this include Adobe Flash content always blocked, JavaScript content allowed, and prompts displayed to users whenever access to the location, camera, and microphone is needed.
The settings you make here could actually affect the performance of the browser and even of the device itself. For example, if you allow Flash content, battery life could be reduced. And given the security risks that Flash Player has created in the past, it’s definitely a good thing that Microsoft Edge blocks it by default.
In the new Chromium-based Microsoft Edge, site permissions are available at the following path:
Microsoft Edge > Menu > Settings > Site permissions
| Cookies | Location | Camera |
| Microphone | Motion or light sensors | Notifications |
| JavaScript | Adobe Flash | Images |
| Pop-ups and redirects | Background sync | Automatic downloads |
| Unsandboxed plugin access | Handlers | MIDI devices |
| Zoom levels | USB devices | PDF documents |
| Protected content | Clipboard | Payment handlers |
In the case of cookies, for instance, you can allow or block sites from saving and reading cookie data, keep local data only until you close the browser, block third-party cookies, view all cookies and site data, and manage the sites that are blocked, allowed, or whose cookies are deleted on exit.
The majority of permissions, like for camera, microphone, and location, let you enable a prompt to ask before accessing, and manage the list of blocked and allowed sites. You can further manage every entry with options to allow/block, edit, or remove them.
One very important thing, especially for beginners, is that Microsoft Edge seeks your consent for the majority of permissions, so make sure you check twice when the browser displays a prompt after loading a page. Even if you click it by mistake, however, you can go back to this section to reconfigure permissions for a specific page at any given moment.
As compared to Microsoft Edge, Google Chrome, which is currently the number one Chromium-based browser, also comes with an option to “View permissions and data stored across site.” This particular menu also lets you search for a specific website and then reset its permissions and clear data.
You can also sort sites here by most visited, data stored, and name.
Given that Microsoft Edge is still a work in progress, further refinements in the coming updates are very likely. At this point, the browser is available in testing stage on Windows 7, Windows 8.1, Windows 10, and macOS, and a Linux version is expected in the near future as well.
Given that it’s based on the same engine as Google Chrome, the two browsers share a lot of settings, albeit the parent company can further fine-tune them with additional options and a redesigned UI to make everything more straightforward for everyone.
No ETA has been provided as for when Microsoft Edge could reach the stable production channel, but for now Microsoft invites everyone to try out the Dev and Canary builds and then send feedback to the company for more refinements ahead of the final launch.
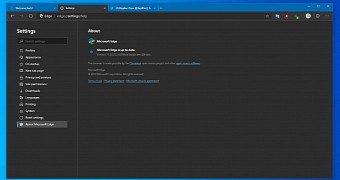
 14 DAY TRIAL //
14 DAY TRIAL //