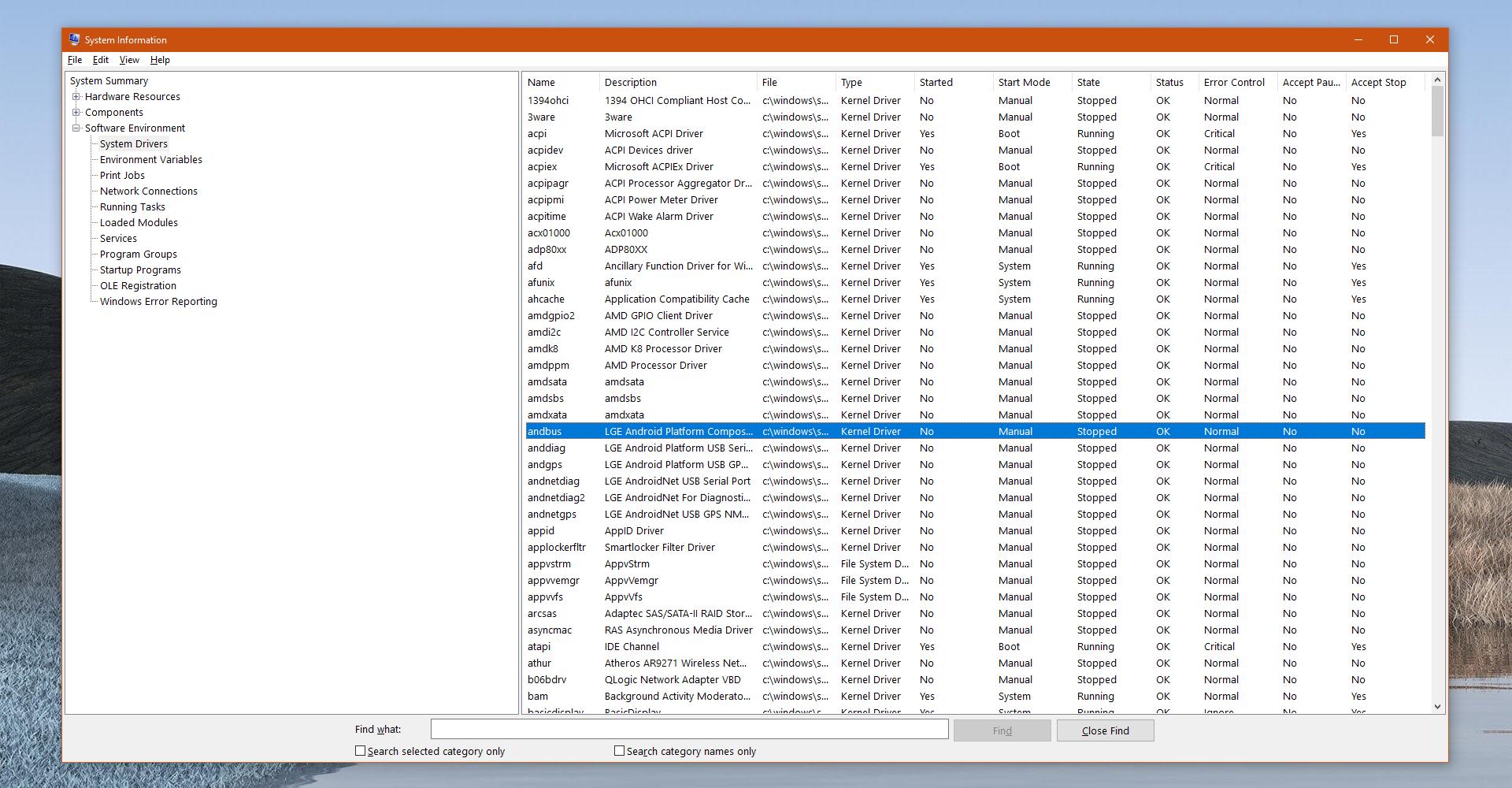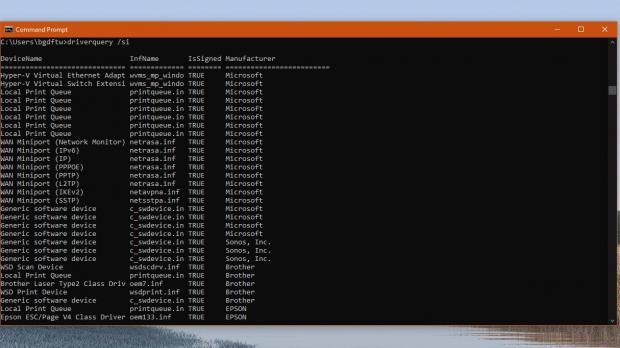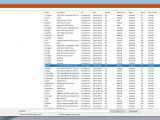Managing drivers in Windows 10 isn’t necessarily an easy thing to do, albeit third-party software that can help with this actually makes the whole process much more convenient.
Technically, installing, uninstalling, or updating drivers is possible on Windows 10 from Device Manager, a screen that hasn’t changed too much from the previous Windows versions and which users are already very familiar with.
But what if you want to see a full list of the drivers installed on your device? Device Manager obviously doesn’t allow you to do this, since its purpose is to let you manage drivers one by one, so how can you do this without installing a third-party application?
It all comes down to a command that you can run in a Command Prompt window and then easily get a full list of drivers on your computer.
So the first step in this comes down to launching Command Prompt – there are multiple ways to do after Microsoft removed the shortcut from the Windows key + X menu, and the one I use regularly is pressing Windows key + R and then typing cmd.exe.
The command that displays all drivers on your Windows 10 device is the following (and scroll down for more parameters that allow you to get even more information):
driverquery
The verbose output, which displays some additional information, including the driver file that is stored on your device, the command is this:
driverquery /v
driverquery /si
driverquery /?
The System Information tool in Windows 10 provides you with a plethora of details regarding your device, including the installed drivers. To launch the app, press Windows key + R and then type:
msinfo
System Information > Software Environment > System Drivers
This time, the UI displays the driver information in a more organized layout, with names, description, drive file, type, start mode, state, and others displayed in a clean interface.
Additionally, you can also search for a specific driver or sort the displayed drivers by type, start mode, state, and others.
Most people use generic drivers that are bundled with Windows, and it goes without saying that these should work correctly, as they are validated by each manufacturer before they make it to update servers. In some cases, however, downloading third-party drivers and software is required, especially when using more advanced gear for gaming or other activities where other hardware is necessary. These are the cases when working with drivers gets a bit more complicated, as downgrades might sometime be required if the latest versions do not work exactly as expected.
In this case, the Device Manager is the tool that helps you deal with everything, although as I said earlier, third-party software also comes in very handy.
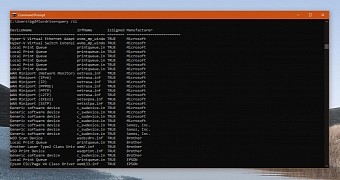
 14 DAY TRIAL //
14 DAY TRIAL //