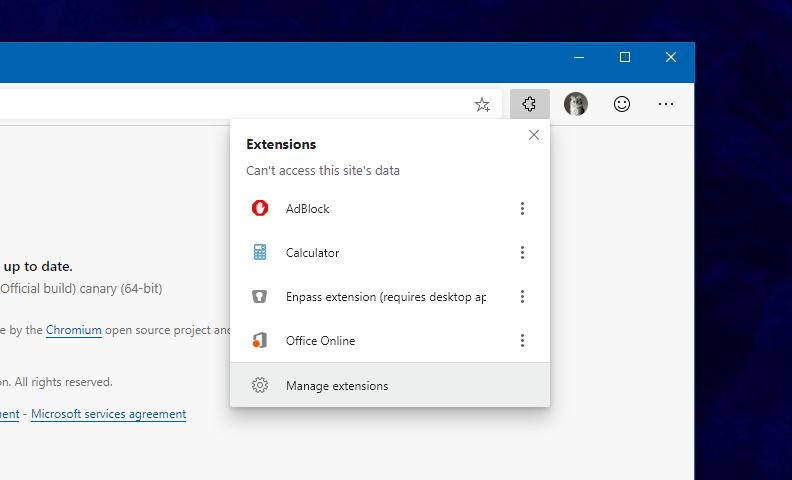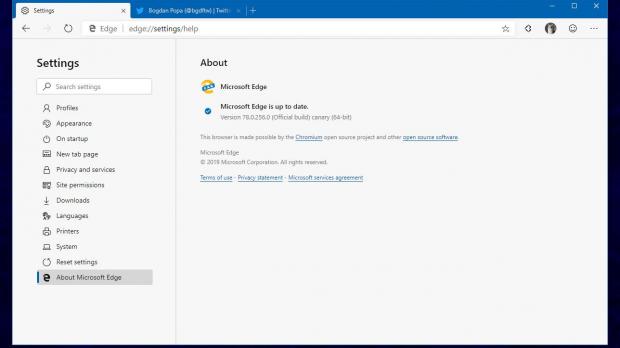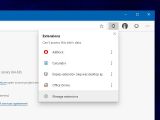The Chromium-based Microsoft Edge is a browser that keeps evolving, and nearly every single release in the Canary, Dev, and Beta channels bring new features that improve the experience with the app on either Windows or macOS.
As a browser running on Chromium, the same engine that powers Google Chrome as well, Microsoft Edge now has access to a larger set of extensions that can easily be installed with just a few clicks.
While it’s fully compatible with items listed in the Chrome Web Store, where there are millions of extensions already supporting all Chromium browsers, Edge also comes with a store of its own, as Microsoft wanted to group here the most advanced and recommended add-ons for its users.
Regardless of the source of extensions, being able to install Google Chrome extensions is something that makes Microsoft Edge overall a more appealing browser, as this helps expand its functionality beyond the feature lineup that the application comes with by default.
And truth be told, most users do need extensions. I, for one, currently have 12 extensions installed in Microsoft Edge, and I use the same add-ons in Google Chrome as well, and while the number obviously varies, I’m pretty sure you have your own list that you install on every device.
The more extensions you install in the browser, the harder it is to manage them, so Microsoft has recently introduced a silent change that helps with this task.
Microsoft Edge is getting a new menu for extensions, basically listing all add-ons installed on your device separately from the ellipsis menu already integrated into the browser.
For the time being, however, this option appears to be just an experiment, albeit I’m pretty sure that Microsoft will make it a first-class citizen of Microsoft Edge rather sooner than later. Google itself has also experimented with an extensions menu in Google Chrome, but the way you can enable it in Microsoft Edge is a little different.
Google used a flag to let users activate the extensions menu in Google Chrome, but in Microsoft Edge, all you need is a special parameter that you must add in the target section of the shortcut.
First and foremost, make sure that you are running the most recent version of Microsoft Edge. I’m doing this tutorial on Canary version 78.0.256.0, so if you are running the same release, everything should be just fine.
Then, create a shortcut for the browser on the desktop. Right-click this shortcut > Properties and look for the target field.
By default, the target field should look like this:
"C:\Users\[user]\AppData\Local\Microsoft\Edge SxS\Application\msedge.exe"
--enable-features=ExtensionsToolbarMenu
"C:\Users\[user]\AppData\Local\Microsoft\Edge SxS\Application\msedge.exe" --enable-features=ExtensionsToolbarMenu
By default, this menu groups extensions in two categories, depending on the access to site data. You can thus manage the settings for each extension, but also access the global settings in the browser. The same menu includes options to pin and unpin extensions to the toolbar for even faster access.
For the time being, it’s not yet known when Microsoft plans to enable this feature for everyone, but given that Google has developed similar capabilities, there’s a good chance this update becomes part of more Chromium browsers rather sooner than later.
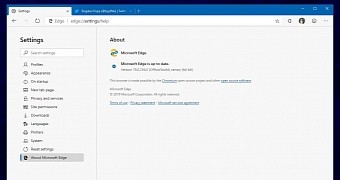
 14 DAY TRIAL //
14 DAY TRIAL //