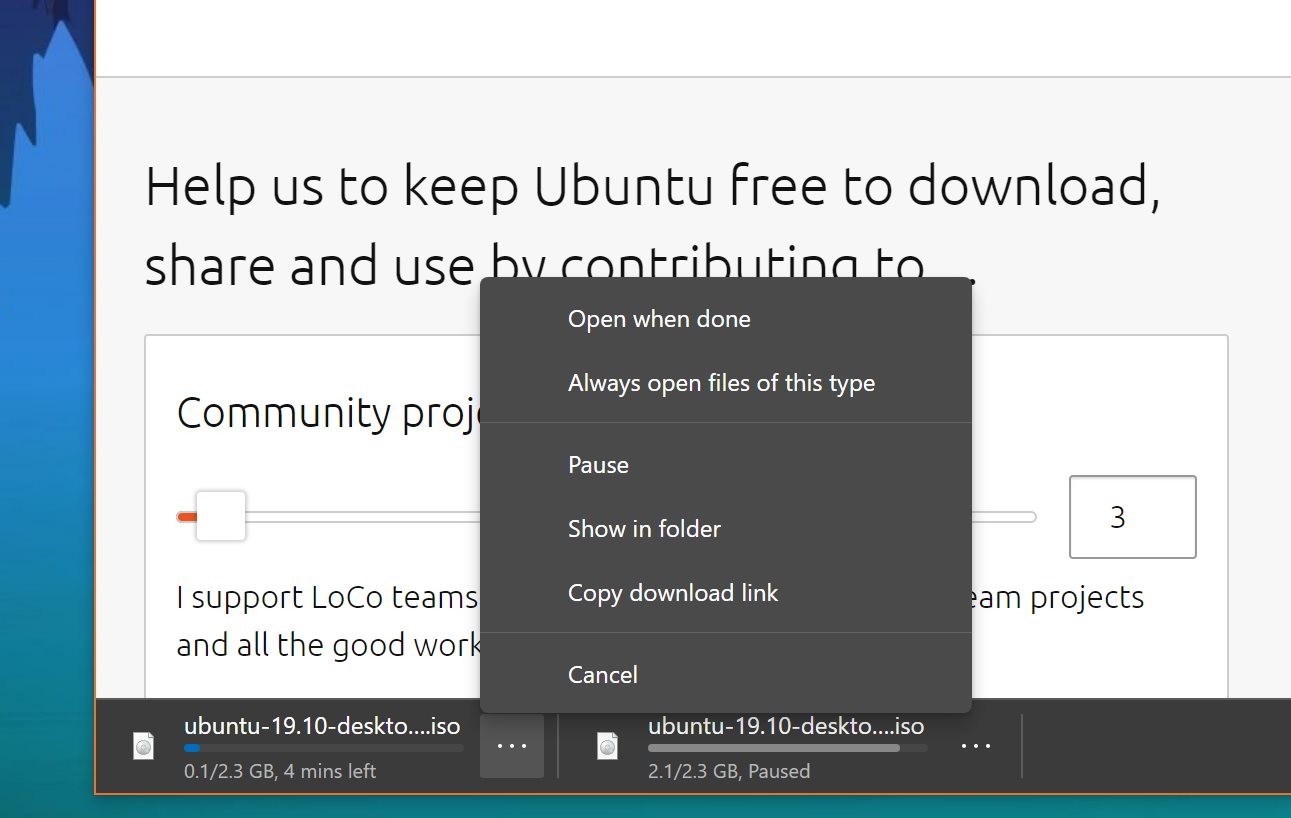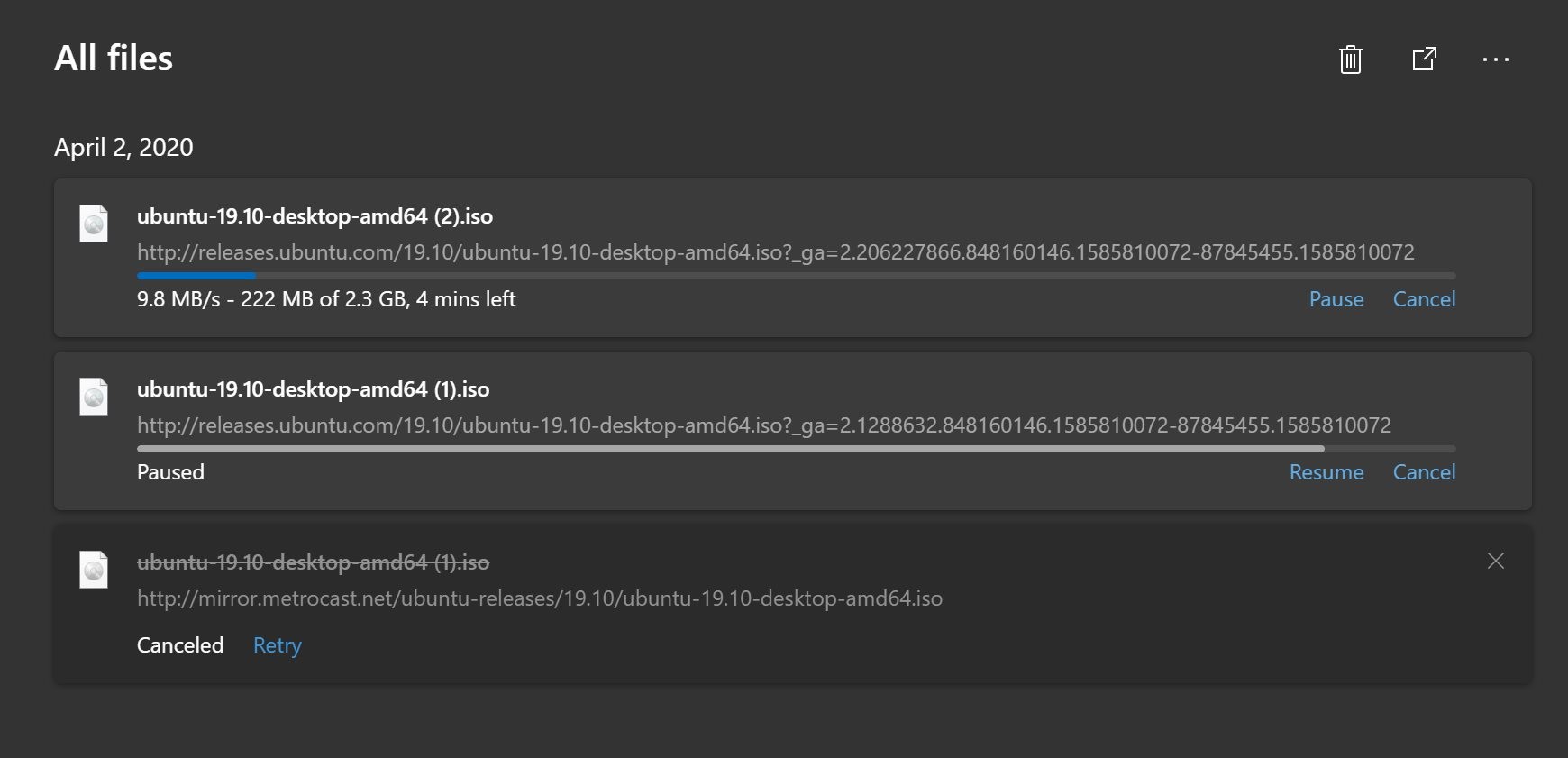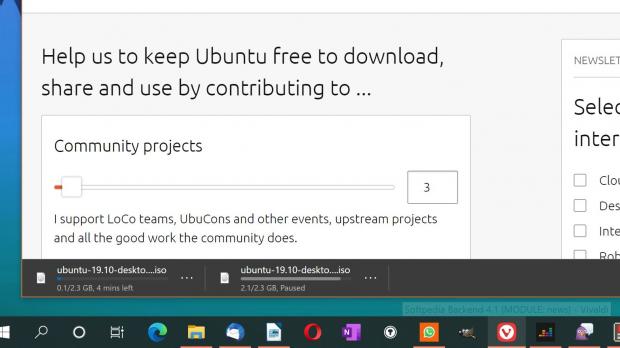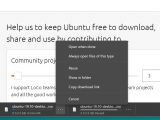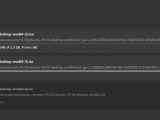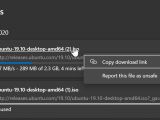Microsoft Edge has evolved a lot, there’s no doubt about that, and the migration to the Chromium engine is what allowed the whole thing in the first place.
The switch from EdgeHTML to Chromium was a controversial decision that many didn’t like, especially as the same engine is used by Google and Google Chrome.
But right now, Microsoft Edge is a fully-featured browser that allows you to do pretty much everything you can do in other browsers, including Google’s very own Chrome.
One of the things that have greatly improved in Edge is the way you manage downloads, as the experience is very similar to the one in Google Chrome. And because so many people are already used to who things already work in Chrome, simply because this is currently the world’s number one desktop browser, it’s pretty clear the experience overall is also more straightforward in Edge as well.
First and foremost, in Microsoft Edge, whenever you start a new download, the browser launches a download bar at the bottom of the screen.
This provides you with quick information, such as the file size and the progress of the download, as well as the time left until the download is complete. A click on the download provides you with the following options:
- Open when done
- Always open files of this type
- Pause
- Show in folder
- Copy download link
- Cancel
This is the dedicated download manager bundled with Microsoft Edge, and this is the place where you can also see your past downloads. Of course, more options are available here, and Microsoft has recently added a “resume” button that makes it possible for users to resume paused downloads from this UI.
Downloads are grouped by date, and you can also see the completed downloads and the active ones, with a progress bar again showing how much is left until the file is saved on your device.
And of course, you can also clear the completed downloads, copy the download link, and even report a file as being unsafe, in which case Microsoft would look into it and potentially block the file from being downloaded by other users too.
When you are downloading files and try to close the browser, you should normally get a warning that the download is interrupted when the app is not running. So you are allowed to continue downloading or close the browser and thus lose the file – you can then head over back to the download manager when your relaunch Microsoft Edge and restart the download.
Microsoft Edge is now available on more platforms than just Windows 10, including here Windows 7 and Windows 8.1. Furthermore, the browser can also be installed on macOS, and rumor has it the company is also preparing a Linux build to be released in the next few months.
All download controls are thus available on these platforms as well, so the experience overall is very consistent when switching operating systems. And it goes without saying that the download manager could be further improved in the coming updates, especially as Microsoft is very committed to delivering more improvements on a regular basis.
As per Microsoft’s schedule, Microsoft Edge is updated every day in the Canary channel, while the Dev build receives updates on a weekly basis. These two versions are thus the best ways to try out Microsoft’s latest features before they go live for everyone, albeit both could prove to be unstable every now and then.
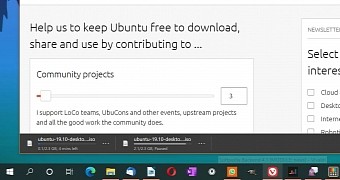
 14 DAY TRIAL //
14 DAY TRIAL //