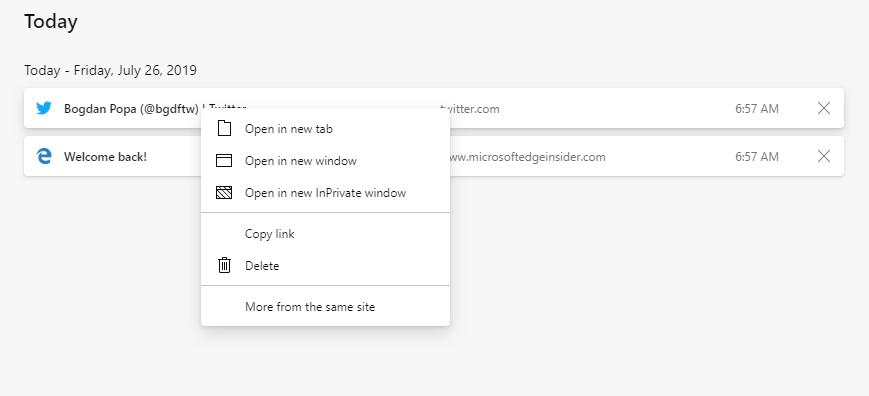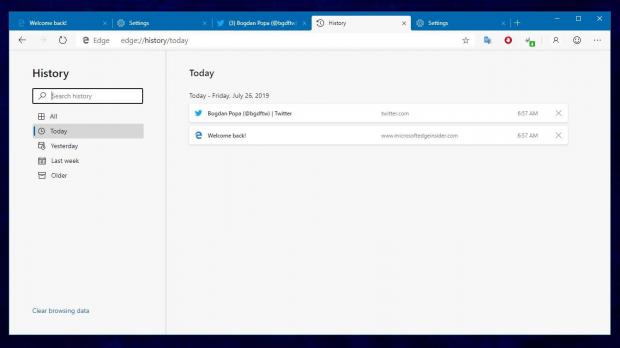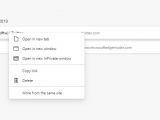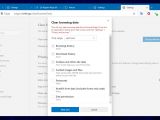Microsoft Edge is migrating to the Chromium engine, and the testing builds that are already up for grabs on Windows and macOS provide us with an early glimpse into how the final browser will look and work like when it reaches the final development stage.
Because they are both based on Chromium, Microsoft Edge and Google Chrome share a lot of features, albeit their parent companies come up with their very own refinements to offer an improved experience to their users.
The history section of Microsoft Edge provides you with easy management of the websites that you loaded in the past, and when comparing the two browsers, the available options are nearly identical.
First and foremost, in Microsoft Edge, if you want to open the history manager, you can either press CTRL + H (the default keyboard) or follow this path:
Microsoft Edge > Menu > History > Manage history
The history manager features a rather straightforward approach, and I think that it’s even easier to use than the one of Google Chrome, mostly because it’s super-clean.
In the left side of the screen, there’s a search box to look for a specific website, and the search results are displayed as you type.
The history entries can be filtered by time, and Microsoft Edge comes by default with filters for today, yesterday, last week, and older entries. You can also see all websites in history.
The right side of the screen is used by your history.
Sites are grouped by date, and each of them comes with rather intuitive options. Clicking a link obviously opens it in a new tab, while a right-click fires up a context menu with simple options like open in new tab, new window, or new InPrivate window, copy link, and delete.
A really useful feature is called “More from the same site,” so you can see all the history logs from the site that you right-clicked. This is a fast filter for a specific page, albeit this obviously involves you looking just for a specific entry in your history manager.
In Google Chrome, this option isn’t included in the context menu that you see when right-clicking a history entry, but in the adjacent menu that comes with every logged website.
In Microsoft Edge, you can easily delete a history entry by simply clicking the X button next to it.
There is also a shortcut to the browsing data delete option, which lets you configure what data you want to clear, like browsing history, download history, cookies, cached files, autofill form data, site permissions, passwords, and others.
Keep in mind that Microsoft Edge is still a work-in-progress, some of the features detailed here could be further refined by the time the production build is finalized.
At this point, Microsoft Edge is available in Dev and Canary build on Windows 7, Windows 8.1, Windows 10, and macOS. There’s still no ETA as to when the stable version of the browser should be ready, but evidence found recently indicated that this could happen in the spring of 2020.
The existing version of Microsoft Edge could be replaced by its Chromium-based successor in Windows 10 20H1, which as per Microsoft’s schedule, should be ready in the spring of the next year. Typically, Microsoft completes the development work of spring feature updates in March, while the public launch begins in April or May. Most likely, if this is the plan, the Chromium Microsoft Edge should become the default browser in Windows 10 20H1 preview builds shipped to insiders in the coming months.
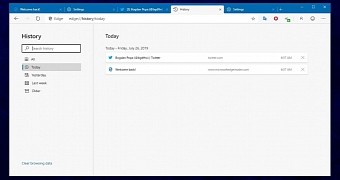
 14 DAY TRIAL //
14 DAY TRIAL //