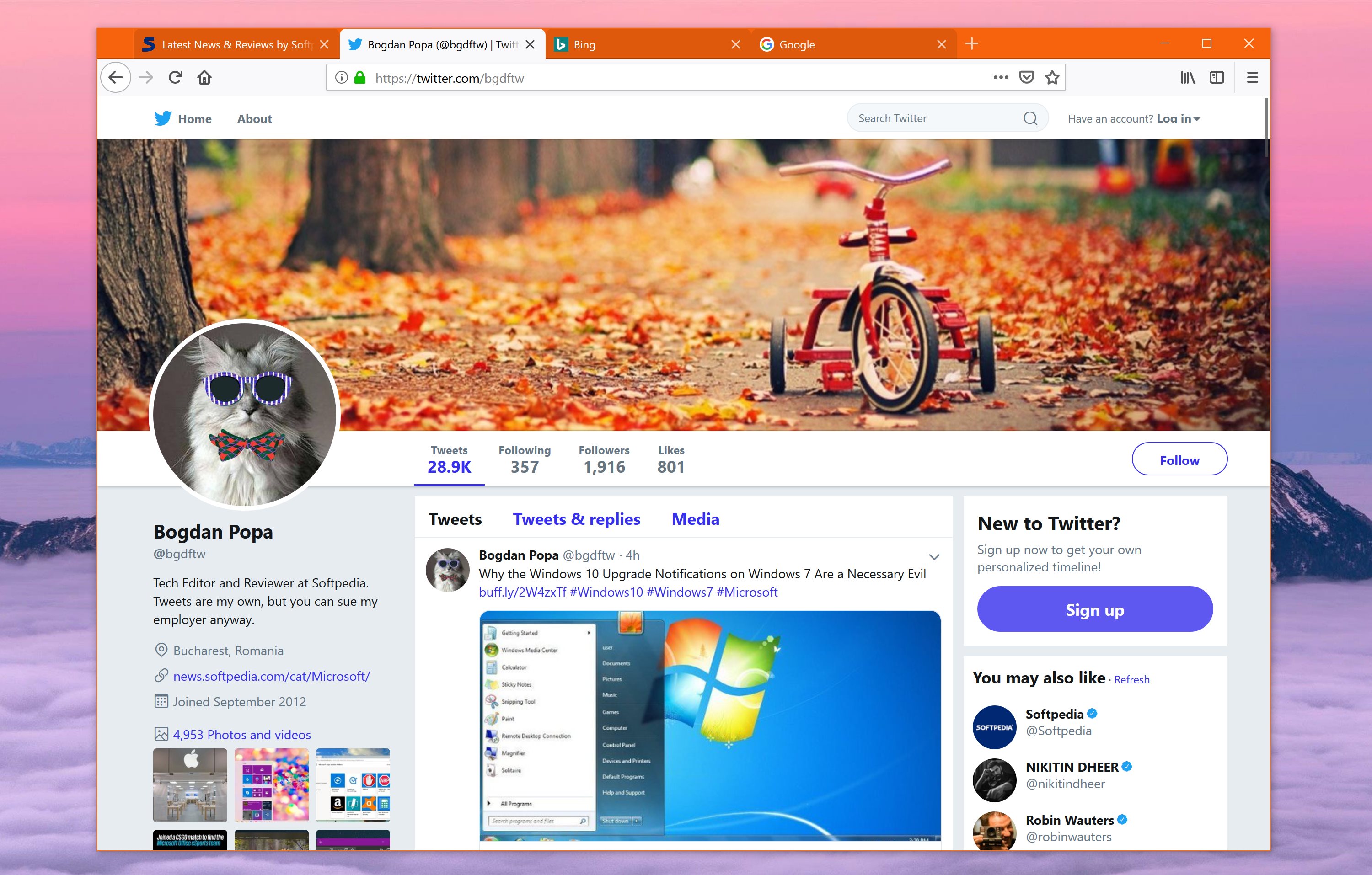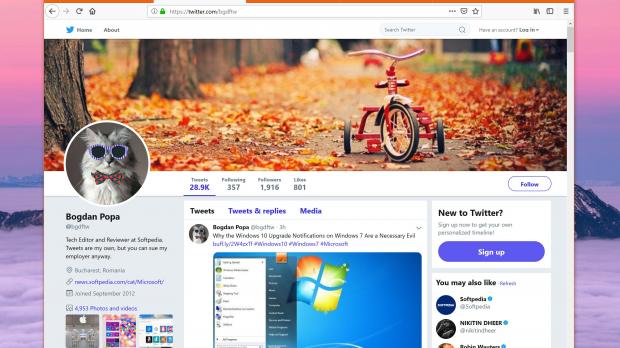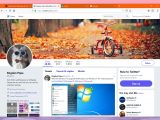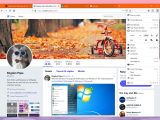The browser world is more or less divided into two different parts: the group of Chromium-powered applications and Mozilla Firefox, with the latter often been considered a more private alternative to Google Chrome.
Choosing between the two for beginners, however, isn’t an easy thing to do, and what’s even more difficult is to switch from one to another.
However, thanks to a new pack of customizations called ChromeFox and available on GitHub, you can technically ease the transition from Google Chrome to Mozilla Firefox by retaining the familiar look of Google’s browser.
In case you don’t think this is important, the lack of a familiar interface is the main reason many people actually refuse to migrate from one product to another, and this happens in many other domains beyond software. The best example, however, is Windows 7, which for many is the last desktop operating system with a familiar interface, as both Windows 8.1 and Windows 10 introduced changes that more or less change this aspect.
Getting back to browsers, ChromeFox does just that: it updates the interface of Mozilla Firefox in order to make it look like Google Chrome, so anyone coming from Google’s browser should basically feel more like home when trying out Firefox.
ChromeFox comes with rounded tabs, overlay scrollbars, a bookmark bar that is only displayed on new tabs, and bigger bookmark bar item padding. All of these are supposed to create a Google Chrome-like UI that you can see in the screenshot below.
Installing ChromeFox isn’t necessarily a difficult thing to do, but it’s a little bit more complicated than it is to install an extension or any other add-on for Mozilla Firefox.
What you need to do is head over to the official GitHub page of the project and download the pack of customizations. Next, you need to extract all the contents of the archive to the profile directory of Mozilla Firefox.
If you don’t know where this is, no problem. You can easily find it by clicking the Firefox menu button in the browser and then following this path:
Help > Troubleshooting Info > Profile Directory > Open Folder
The next time you launch Firefox, the Google Chrome looks should be enabled by default.
What’s worth knowing is that this customization pack comes without any options or configuration settings, so what you see is what you get. If you’re a developer, you can actually change some values here and there using the files in the archive, but other than that, this is pretty much it.
If at some point in the future you want to remove the Google Chrome look and return to the classic Mozilla Firefox interface, the only thing you need to do is to delete either the chrome folder that you created entirely, or just remove the files placed in it.
I tried out ChromeFox on Mozilla Firefox and, honestly, I couldn’t find anything wrong about it, as the customization pack really seem to be working pretty flawlessly. Of course, for Firefox diehards, making their favorite browser look like the number one rival isn’t the best idea, but as always, it’s better that the option to do this at least exists.
If ChromeFox isn’t necessarily your cup of tea, there are several alternatives that do pretty much the same thing, and one of the most used is MaterialFox. You can try it out by downloading the pack from GitHub here.
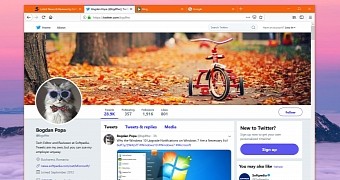
 14 DAY TRIAL //
14 DAY TRIAL //