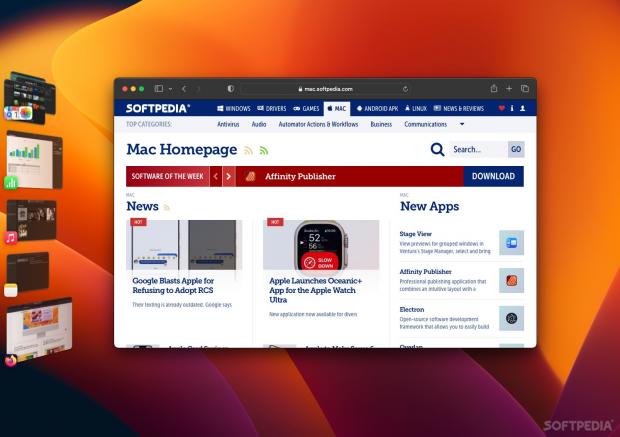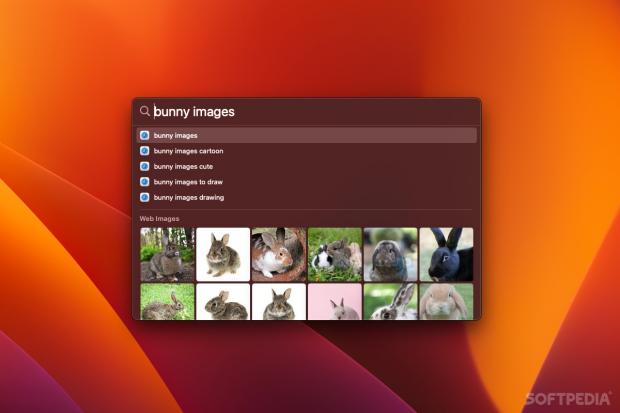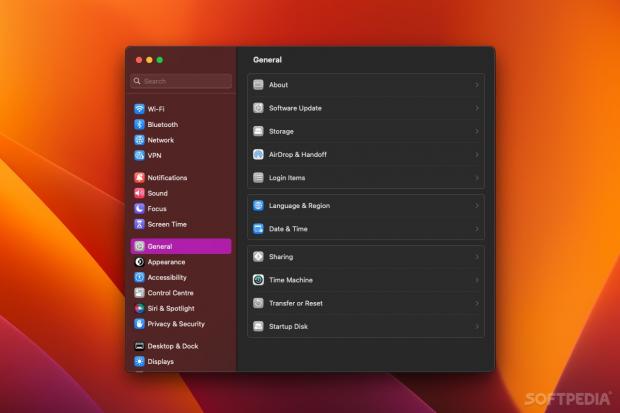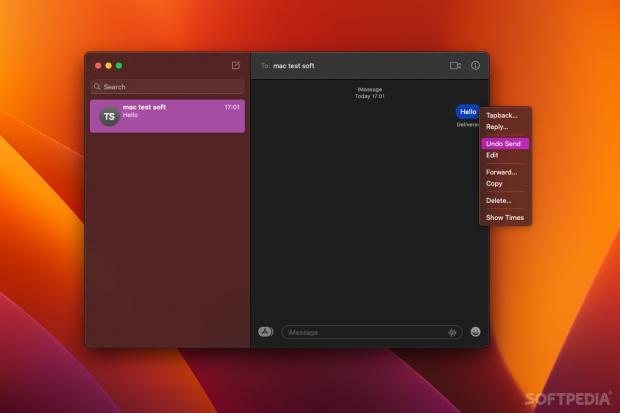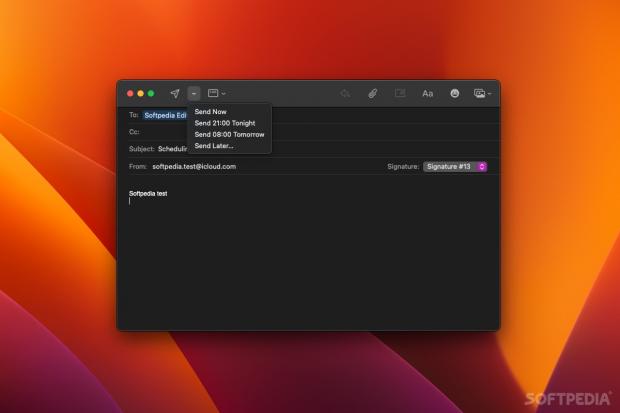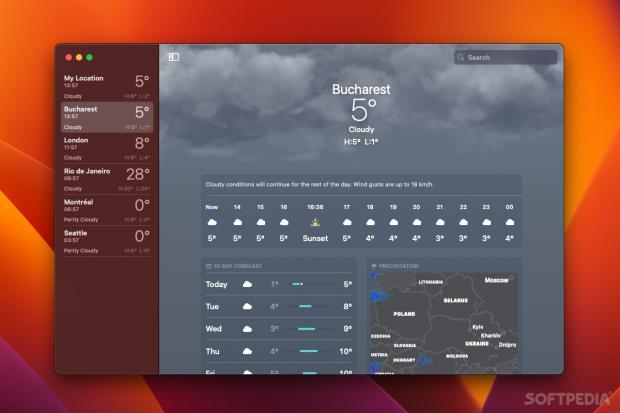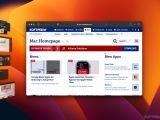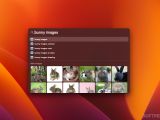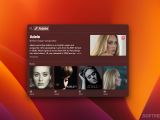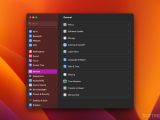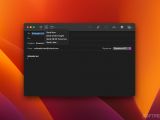macOS Ventura comes with both new features and refinements, and a further shift towards unifying the Mac/iPhone/iPad experience. We have Stage Manager, an improved Spotlight, Freeform, the mobile Weather and Clock apps, better accessibility, updates to other built-in apps, and quite a bit more.
As with Monterey before it, Ventura doesn't change things too much, and it certainly doesn't compare to Big Sur in terms of scope. However, it does introduce some welcome productivity features, general improvements, and the biggest visual overhaul of the System Settings app we've seen in a long time.
Window management via Stage Manager
Given how popular MacBooks are, a feature like Stage Manager is badly needed to help you make the most of your limited screen space. It can be used together with Mission Control and Spaces or replace them completely, but it does take a bit of getting used to.
When active, previews of all your windows are shown on the left side of the screen, and you can click any of them to bring them to the foreground. Any window that was on the screen will be moved to the left, letting you focus on a single task at a time. Of course, you can also create window groups to keep multiple items on your screen at once.
The feature works fairly well in practice, but even after a while, it feels a bit off. It may be the novelty, the slow animations that can’t be disabled, or the fact that some of your screen needs to be sacrificed for the previews, a space that may have previously been occupied by something else. It just seems difficult to integrate into an existing workflow that you were already accustomed to.
Note that if your Dock is on the left side, Stage Manager will be moved to the right. Similarly, if a window is right up against the side of the screen, Stage Manager will still be available, but you have to hover the cursor over the edge of the desktop to bring it up.
Spotlight gets a bit more powerful
Spotlight has always been very useful, but similar third-party tools offer a lot more features, allowing you to do just about anything from a simple search box. Apple seems to be taking notice, as Spotlight has been enhanced with a few capabilities seen in these alternatives.
You can now find images from various apps and see previews directly in Spotlight, and this even works for web searches, though not in every language. Live text also allows you to find images based on contained text.
More information is displayed for certain types of content on the web, such as artists, actors, movies, TV shows, and businesses. This is pretty nice if you want to quickly look something up without opening a web browser.
Finally, quick actions are available for various tasks, such as creating an alarm, setting a timer, turning on a Focus, searching for a song on Shazam, and running shortcuts. These actions can be quite useful, but they are still limited compared to what third-party apps offer.
System Settings has a new yet familiar look
Though not one of the biggest changes in macOS 13, it’s one that users will likely notice first. The settings panel is now almost identical to the one seen on iPhones and iPads, following on the heels of the Control Center update in macOS Monterey.
Not everyone seems to like the change, but I’m personally a big fan of the new look. The old System Settings was starting to look a bit outdated, and the new design just makes more sense. Naturally, it will take some getting used to, as most users had already learned the old layout by heart.
Continuity Camera and Handoff for FaceTime
iPhone cameras are hard to beat, especially when compared to the ones you get on MacBooks. There is only so much space in your laptop’s screen bezel for a camera, and that shows in the image quality it offers. But since most Mac users also have an iPhone, using the two together gives you the best of both worlds.
With Continuity Camera, your Mac will switch to your iPhone’s camera when the two devices are close together. You can use Portrait mode, Center Stage, and Studio Light, and Desk View leverages your iPhone’s ultrawide camera to generate a top-down view of your desk. This is clever to say the least, and it works amazingly well in practice.
Handoff makes it easier to transition between your Mac and mobile devices when on a FaceTime call. The transition is seamless, and Bluetooth headsets will make the switch at the same time.
Shared photo and video libraries via iCloud
If you share a lot of photos or clips with friends or family, social media often seems like the easiest way to do it, but it comes with some obvious disadvantages. To provide an easier alternative, Apple now allows you to create shared libraries in Photos, which can be accessed and managed by multiple people.
You can choose who has access to what content, and everyone can add media and make modifications. It’s a great way to share content with a small group of friends or family, and it allows you to avoid both the hassle and quality loss of sharing via social media.
Messages — edit, unsend, and collaborate
As we first saw in iOS 16, the macOS Messages app now also allows you to edit a message you have just sent or simply unsend it. And for when you want to handle something later, you can mark seen messages as unread.
What’s more, SharePlay is now supported in Messages, allowing you to join synchronized activities with friends while chatting about them, including watching movies, listening to songs, or even playing games. Of course, this will only work with Apple TV+, Apple Music, and Game Center.
Collaboration is also made easier when using Messages. You can send invites to work together on certain types of documents via Pages, Numbers, Notes, and Keynotes, as well as Reminders and Safari tab groups.
Mail and Safari updates
You now have more options when sending mails, allowing you to schedule them for later, add rich links, and prepare follow-ups. You can also unsend a message for up to thirty seconds if it was sent by mistake or needs additional edits.
Safari lets you create shared tab groups, which will be available to others and can be edited by multiple people. This is a particularly useful feature for planning things with your friends, but there are plenty of other use cases, and it’s very easy to set up.
Accessibility improvements
Live Captions will generate transcriptions automatically from media content or even conversations in FaceTime calls. Even more, you can use text-to-speech to have your Mac say what you type out loud. This way, conversation partners can listen to what you’re saying even if they aren’t able to read what you’re typing.
Dictation is also improved, enabling you to provide voice input letter by letter, which will help with spelling out difficult names or addresses or just uncommon spellings of certain words.
If you or your friends are having a hard time with something in a game, you can combine the input of two controllers so that you can get or provide a bit of assistance when needed.
Breathing new life into gaming on Apple Silicon Macs
The power of Apple Silicon integrated GPUs has made gaming on Mac more viable than ever before, and Apple is looking to take that a step further. Upscaling looks to be the future of high-resolution gaming, and you can now take advantage of MetalFX Upscaling to get better frame rates without lowering the resolution. Note that this feature is also supported on AMD dedicated cards and Intel integrated graphics.
When playing via Game Center, you can join games much more easily when chatting with someone on FaceTime or Messages. Speaking of Game Center, the dashboard has been redesigned as well, providing a more modern layout for keeping up with your friends.
Weather, clock, and Freeform
A dedicated Weather app is now available on macOS, and it’s the same one you’re familiar with from iOS, which has recently been ported to iPadOS as well. It works well, with the same features you get on iOS, but it would be nice to have the option to display the current temperature in the menu bar, something many users rely on third-party apps for.
Similarly, the Clock app is virtually identical to the one on iOS. You can see the time in other locations, create alarms, and set timers, which are also displayed in the menu bar.
Freeform is sadly not yet out of beta, but it is expected to be made available to general users sometimes in December in macOS 13.1. It works like a virtual whiteboard where multiple people can make contributions in real time, and it should be a great tool for remote work and brainstorming sessions.
Bridging the gap between Apple’s desktop and mobile devices
The fact that Apple wants to enhance integration across their ecosystem is nothing new. Macs, iPhones, and iPads are all getting features that were previously released on one of the other platforms, sometimes with few if any changes, and a lot of work is being put into homogenizing user interfaces.
Stage Manager was released at the same time on macOS and iPadOS, with almost identical functionality, mobile apps like Weather and Clock have made their way to Macs, Monterey gave us the iOS Control Center, and the list goes on. Add to that the fact that Apple Silicon Macs can run iOS/iPadOS apps, with various degrees of success, and the trend becomes obvious.
As an interesting note, iPadOS 16 being released at the same time as macOS 13, as opposed to iOS 16, may highlight Apple’s intention to bring iPadOS closer to macOS instead of iOS, a move started when the two mobile operating systems diverged back in 2019. If we can’t get macOS on iPads, I suppose a macOS-like iPadOS is the next best thing.
The Good
Spotlight has gotten a little bit better, and we can only hope that even more features will be added in upcoming macOS releases.
It's great to see tighter integration between macOS, iOS, and iPadOS, along with the uniformization of built-in apps and interfaces.
Numerous improvements to default apps, a better experience for gamers with the help of Metal 3, and enhanced accessibility features.
The Bad
The new System Settings won’t be everyone’s cup of tea, and it will make it more difficult to find certain settings until you get accustomed to the new layout.
Some features were not available initially, such as Freeform.
The Truth
Many of the new features will be particularly useful for those who have delved deep into the Apple ecosystem, and having friends or family that have done the same doesn’t hurt either.
In the end, you’re looking for a better experience from a new version of macOS, and Ventura definitely delivers. Change is always difficult, but there isn’t too much of that this time around. You get more ways to use your Mac and iPhone/iPad together, better window management, and a lot of smaller tweaks and features.
 14 DAY TRIAL //
14 DAY TRIAL //