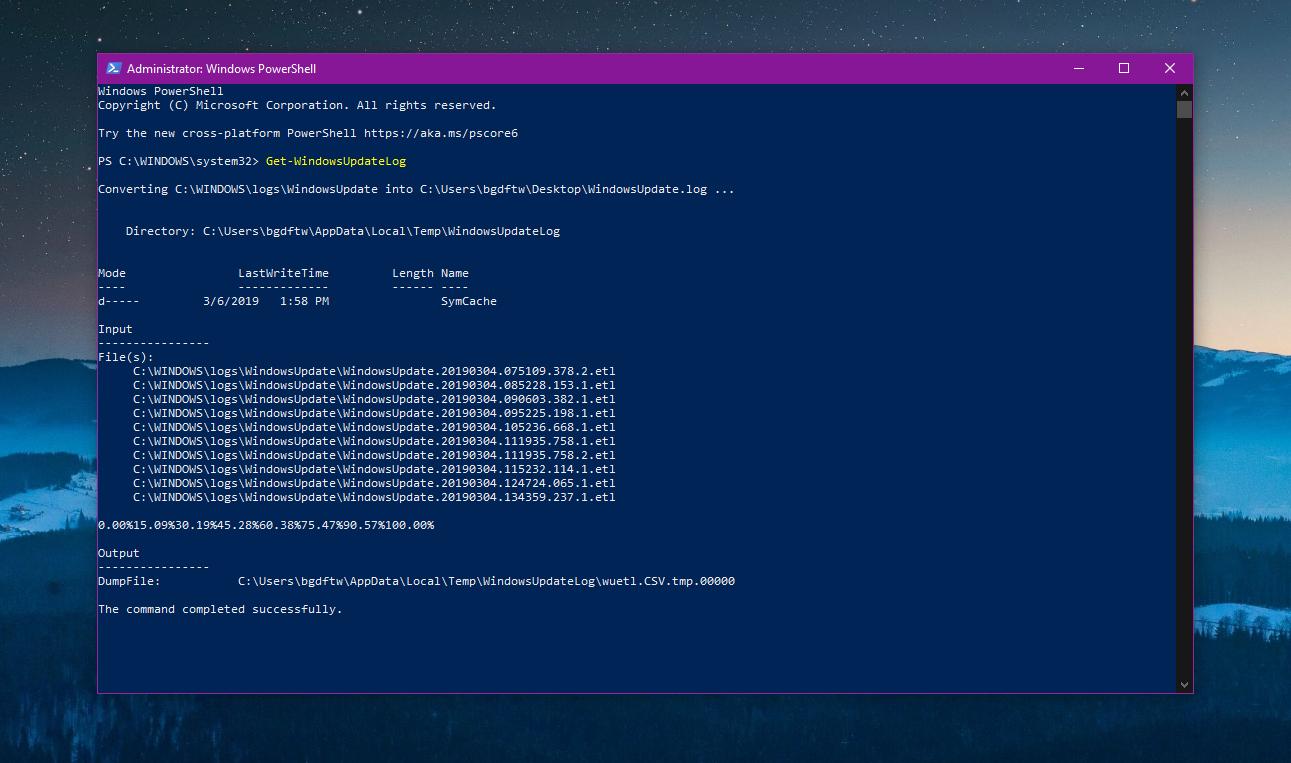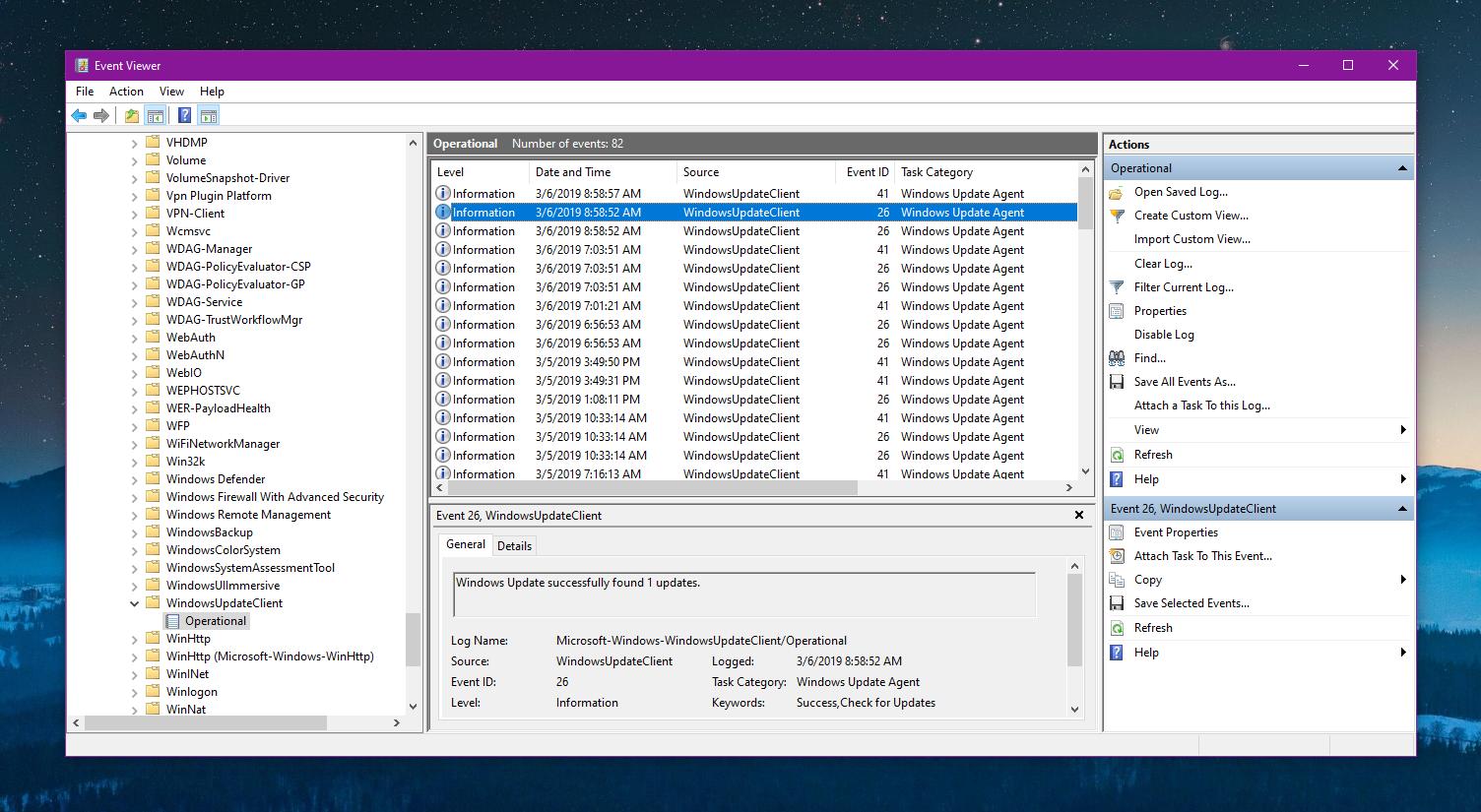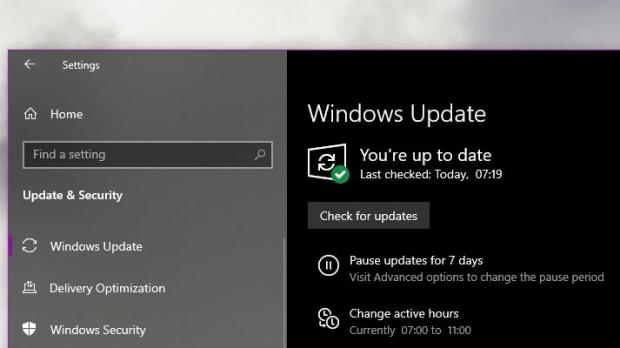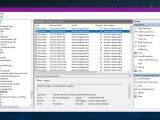Keeping Windows fully up-to-date is critical not only for the security of the operating system but also for its long-term reliability, as Microsoft’s patches also come with further refinements regarding performance and stability.
One of the new features that are related to Windows Update and which are part of Windows 10 concerns the way the operating system handles update log.
In order to reduce space, but also to make it easier for IT admins to access logs, Microsoft is now using the ETL format (short for Event Tracking for Windows logs).
While the logs aren’t available in the same straightforward method as before, it’s still pretty easy to generate them and access information about the past updates.
There are basically two different methods to do the whole thing, and the first requires just a simple command that you can use in PowerShell. Needless to say, an administrator account is required because otherwise, you can’t access information regarding Windows update.
Method #1 – PowerShell
As you can easily figure out from the name of the method, you need to launch PowerShell to generate the update log. To do this, you can either right-click the Start menu or press Windows key + X, after which you must launch PowerShell with administrator privileges.
In the PowerShell command, type the following command – this cmdlet begins the process of generating the log, and depending on how much information would be included in the file, it could take anywhere from a few seconds to several minutes:
Get-WindowsUpdateLog
When the process comes to an end, the update log is automatically saved on the desktop in the TXT format, so you can open it with either WordPad or Notepad.
As said before, the file could take up to several MB on the disk, and it all depends on how much data it includes. A new system with just a few updates only generates an update log that has only a few kilobytes in size.
Needless to say, the information presented in the logs isn’t exactly aimed at beginners, but it’s valuable data for IT admins who want to keep track of their updates.
Method #2 – Event Viewer
This method provides access to the update log in a more organized manner because it groups the data in events. To read it, you need to launch the Event Viewer by typing its name in the Start menu or by pressing Windows key + X > Event Viewer.
Next, you need to navigate to the location where Microsoft saves the event information related to Windows Update. The path is the following:
Applications and Service Logs > Microsoft > Windows > WindowsUpdateClient > Operational
This time, the update information is grouped in separate events that you can sort by date and time and event ID. Double-clicking any entry displays additional information, including whether the Windows Update check returned any available updates or not.
No matter the method you choose, the information that you get is obviously the same, and I recommend you to stick with the latter because the Event Viewer provides the data in a way that makes everything a lot easier to read. Of course, if you rely on the classic log, you can also search for a specific entry using nothing more than date and time information.
Both methods work in all versions of Windows 10, including the upcoming Windows 10 version 1903. This particular update is projected to be finalized as soon as this month and then released to all production devices beginning with April.
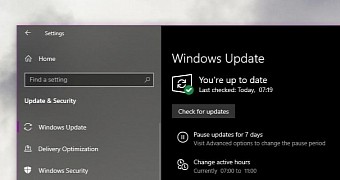
 14 DAY TRIAL //
14 DAY TRIAL //