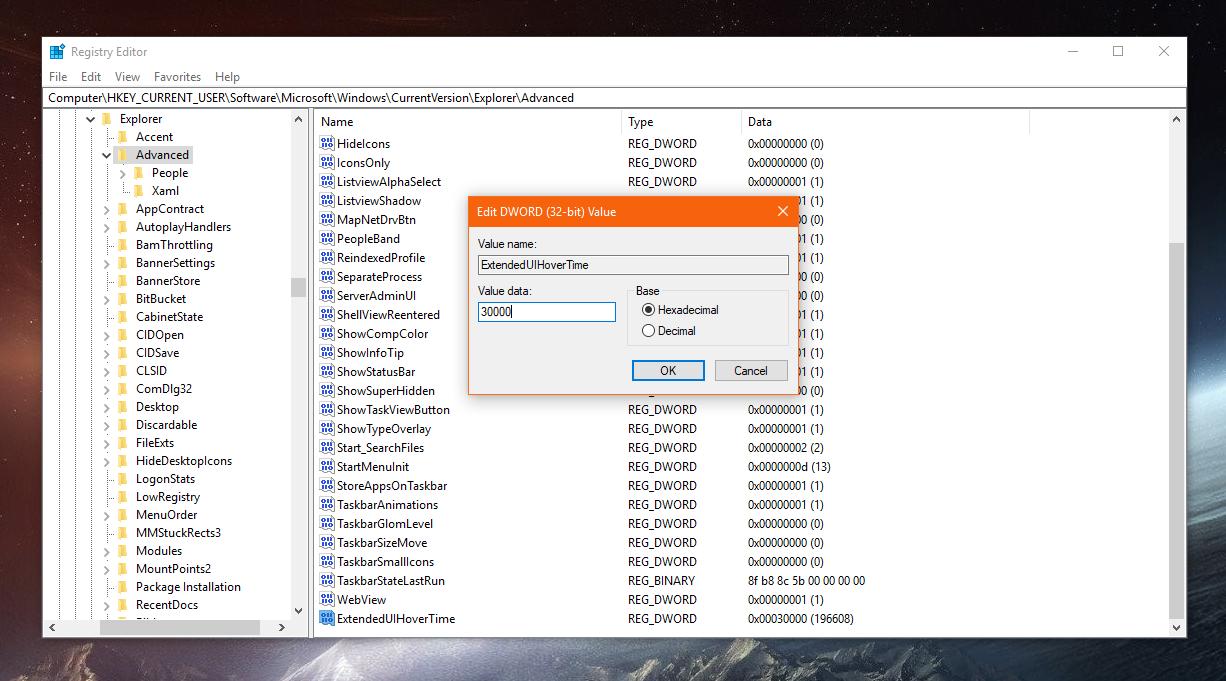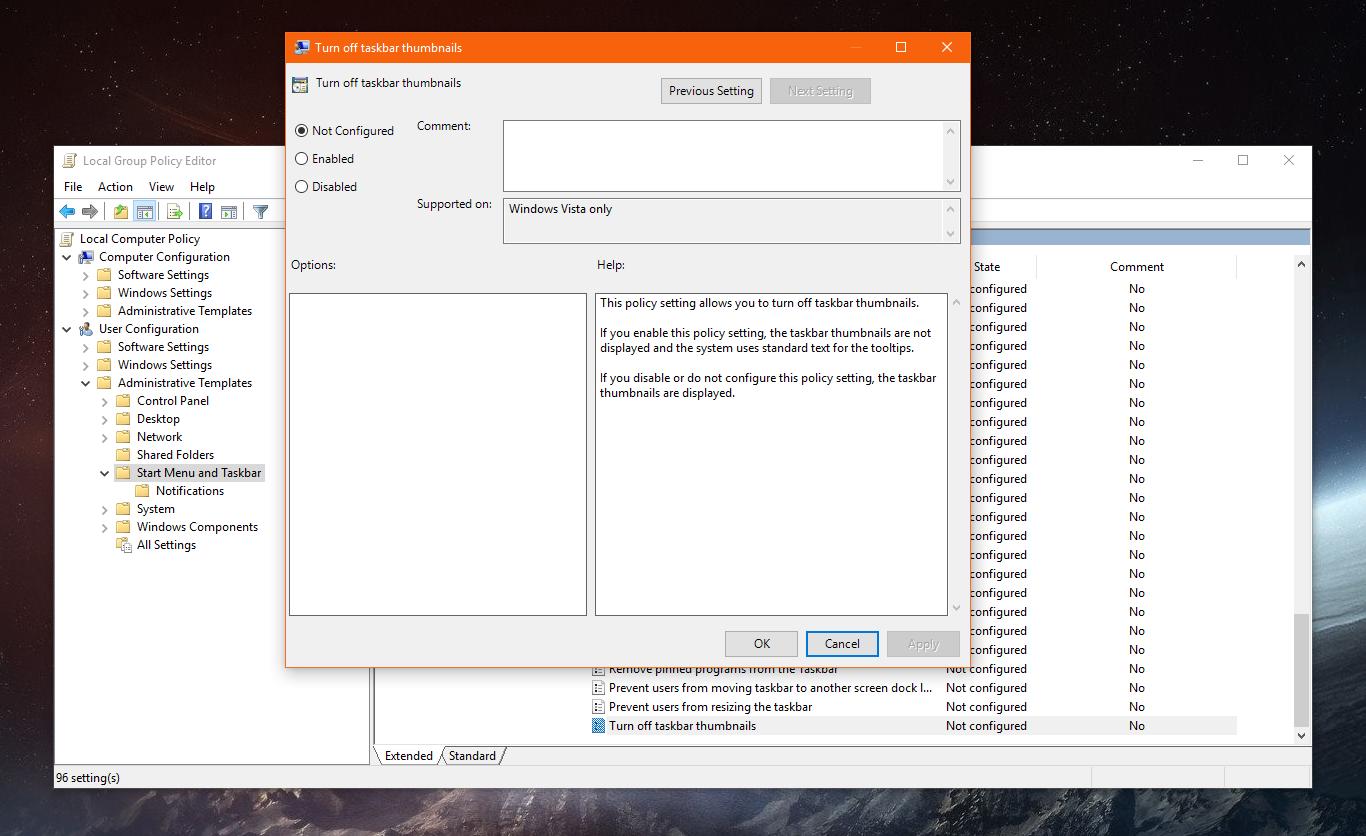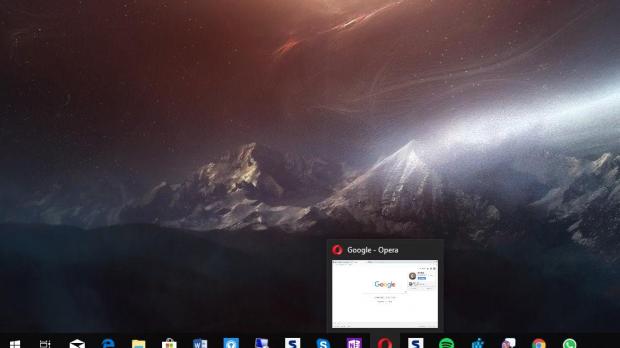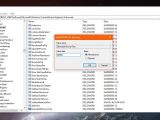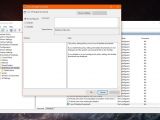Not a long time ago, we published a tutorial to show you how to make taskbar thumbnails bigger in Windows 10, a hack that many people found pretty cool.
But on the other hand, there were users curious to find out if instead of making this preview windows larger, it’s possible to shrink them down to the point where they are no longer visible.
In other words, some people want these taskbar thumbnails to go away, instead preferring the old Windows functionality that only displays the app’s name whenever hovering an icon in the taskbar.
In Windows 10, you can do this on both Home and Pro SKUs using the Registry Editor and the Group Policy Editor, with the latter no available on Home.
The tutorial here works on all Windows 10 versions, including the upcoming October 2018 Update, also known as Redstone 5 and version 1809.
Windows 10 Home
Let’s start with the version that many home users are likely running on their personal computers. In this case, the changes must be done with the Registry Editor and an administrator account.
To launch the Registry Editor, you must type regedit in the dialog launching with the Windows key + R hotkey. Here, you have to navigate to this location:
HKEY_CURRENT_USER\Software\Microsoft\Windows\CurrentVersion\Explorer\Advanced
What we need to do here is create a dedicated registry value that will be in charge of hiding the taskbar thumbnails. So just right-click in the right side of the screen and go to New > DWORD (32-bit) Value. Call the new value ExtendedUIHoverTime.
By default, newly-created values are set to 0 and you need to change this one to 30000. Make sure that you don’t miss any zeros. Double-click ExtendedUIHoverTime and input 30000.
Next, you must either reboot your computer or simply restart the shell to make the changes. If the latter sounds better to you because it saves your work and doesn’t completely reboot the machine, press Shift + CTRL + right-click on the taskbar.
There’s a new option called Exit Explorer which when clicked, kills the explorer.exe process and closes the taskbar. Once the taskbar disappears, press CTRL + ALT + Delete and go to File > Run new task and type explorer.exe. Press Enter and the taskbar should be back with the new changes in place.
Windows 10 Pro
On Windows 10 Pro, it’s even easier to do this because of the Group Policy Editor. Again, an administrator account is necessary.
To launch the Group Policy Editor, you can either press Windows key + R or click the Start menu and type gpedit.msc. In the Group Policy Editor, you need to browse to the following location:
User Configuration > Administrative Templates > Start Menu and Taskbar
The policy you are looking for is called Turn off taskbar thumbnails and it is located at the bottom of the page. You need to scroll down and then double-click it to change its configuration.
By default, it is set to Not Configured, so click the option that reads Enabled and then Hit OK. As the policy reads:
“If you enable this policy setting, the taskbar thumbnails are not displayed and the system uses standard text for the tooltips. If you disable or do not configure this policy setting, the taskbar thumbnails are displayed.”
So if at any point you want to return to your previous configuration, it’s enough to simply switch back to the Not Configured state or just disable the policy. In this case, no reboots are required and everything is applied after setting up the policy.
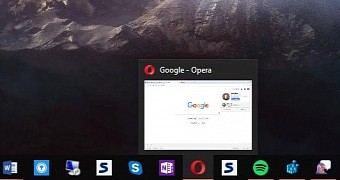
 14 DAY TRIAL //
14 DAY TRIAL //