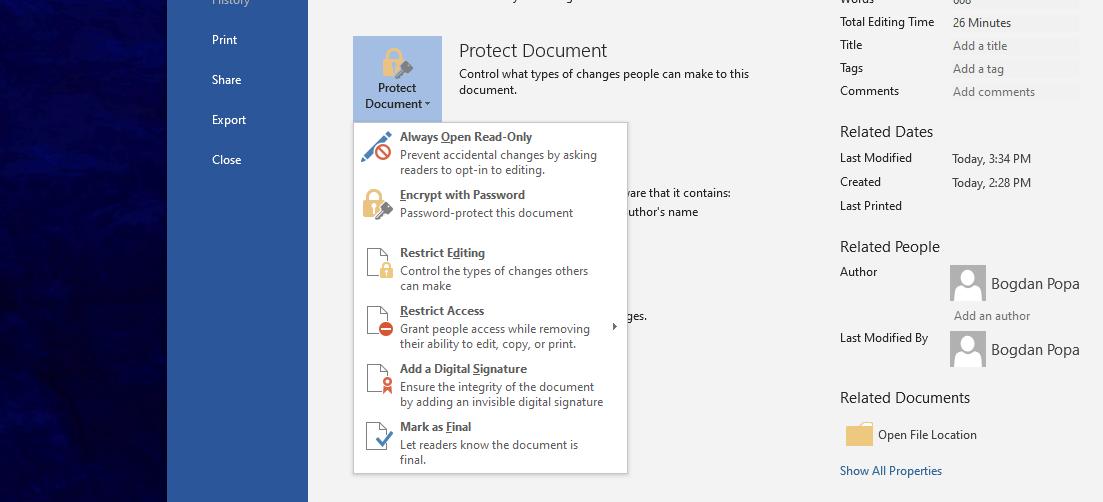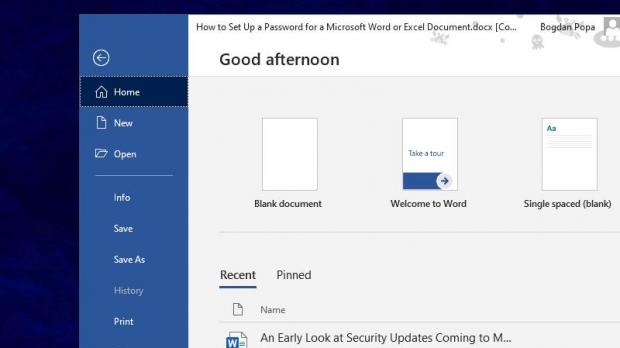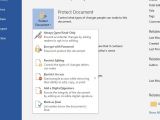Documents are personal stuff that shouldn’t be accessed by somebody else unless you specifically want this to be possible, and yet, privacy violations are something that happen on a regular basis.
There are many ways to prevent the sensitive data in a document from being exposed to unauthorized individuals, but in Microsoft Office, the most convenient method is without a doubt the traditional password.
Before detailing the steps of setting a password in a Microsoft Office document, here are a few more tidbits that you need to know.
First and foremost, the password that you set to protect a Microsoft Office document, be it created in Word, Excel, or PowerPoint, can be a maximum of 15 characters long. Of course, the longer the password, the lower the chances for someone to hack it, so I recommend you to use a complex phrase that is as long as possible.
Then, forgetting or losing the password for a Microsoft Office document means that you’ll never be able to access it again. In other words, you better save your password in a password manager, so even if you forget it, there’s a second option to access the content of document.
There are several password recovery applications that are specifically aimed at Microsoft Office documents, but given most of them employ dictionary-based attacks, finding out the password isn’t a guaranteed thing. Moreover, finding a long password can take days, weeks, or even months depending on how complex the password you configured actually is.
Setting up a password in one Microsoft Office version will protect the document regardless of the Office version that you use to open the file on a different computer. This means that if you set a password in Office 2013, for example, you should still be prompted to provide the password to access the content when opening the file in Office 2019. The same works for documents created on Windows and opened on macOS, and vice-versa. In plain English, your files are protected regardless of the Office version or the platform.
Setting up a password in Microsoft Office takes only a few clicks, and the steps detailed below apply to all apps included in the productivity suite, like Word, Excel, and PowerPoint.
All you need to do is open the document that you want to protect, and then follow the next path to find the password option:
File > Info > Protect Document > Encrypt with Password
There are no password settings, and once you enable it, the document is automatically protected. The next time you open the file you’re prompted to enter the password to access the contents.
Additional controls for Microsoft Office documents are available under:
Office app > Review > Protect
Setting up a password, however, doesn’t take more than a few seconds, so there’s no excuse to leave the content of a sensitive document unprotected when you can do this so easy.
The steps here are very similar on macOS as well, as Microsoft wanted to provide a consistent approach regardless of the platform you’re using.
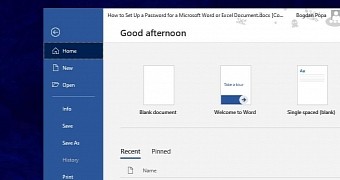
 14 DAY TRIAL //
14 DAY TRIAL //