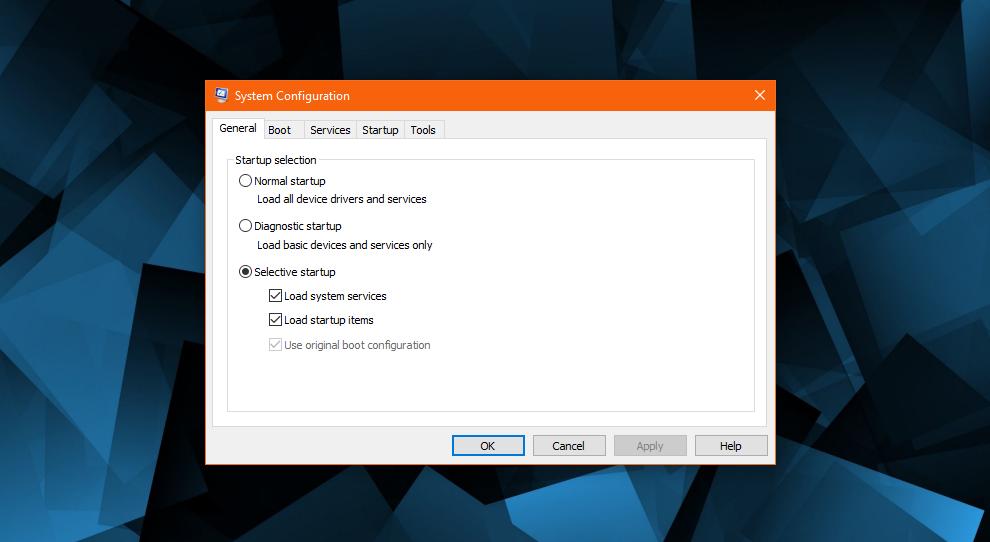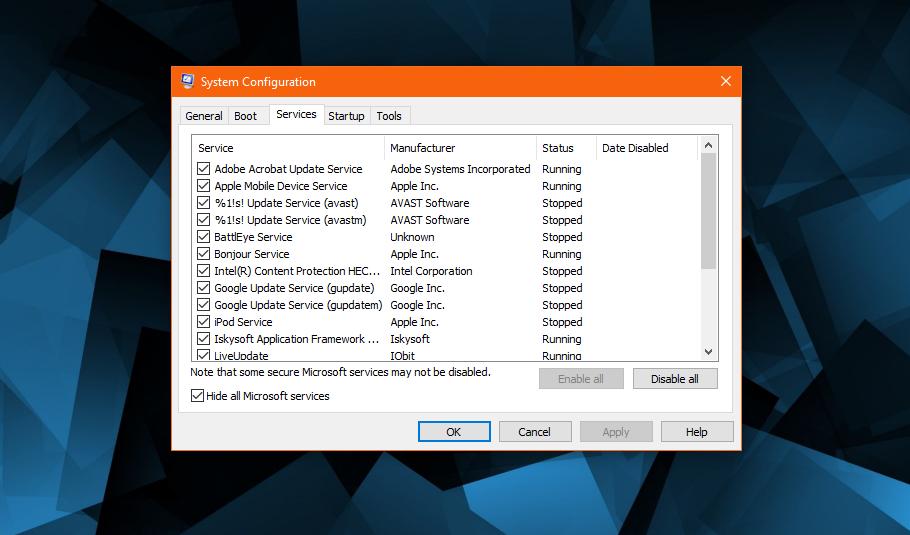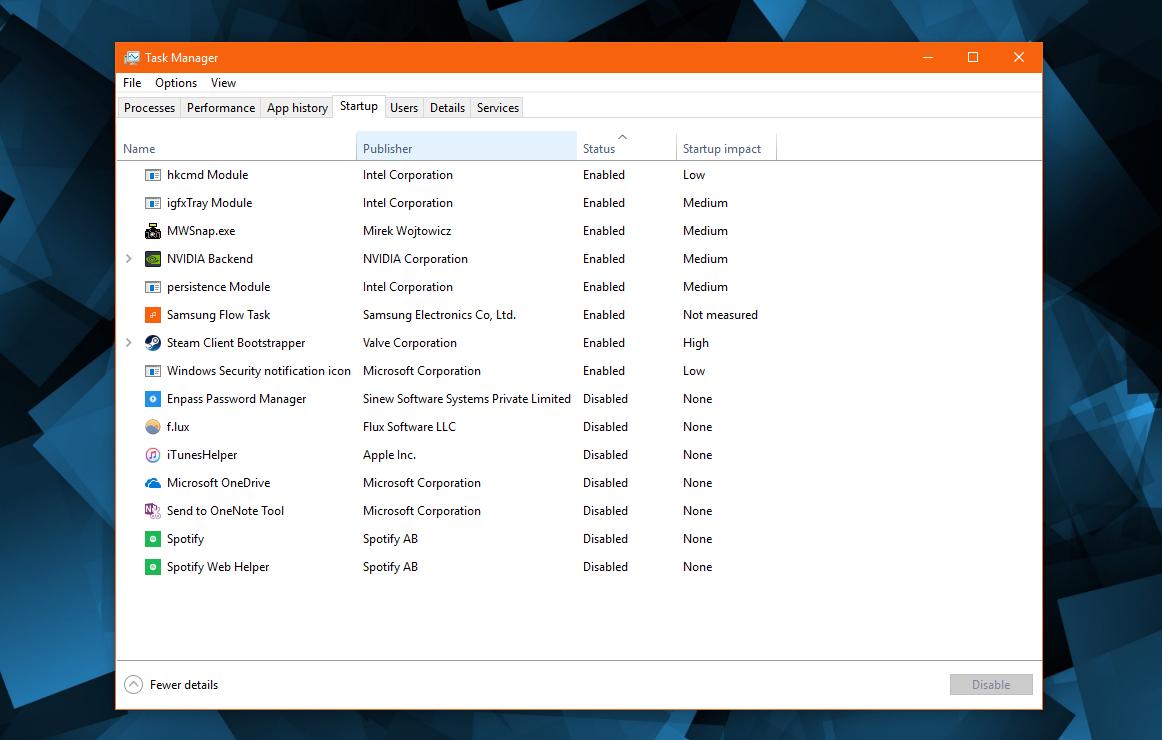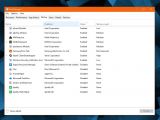Your computer is acting weird. You scanned for malware, rebooted the system, and ran a disk check to resolve errors, but nothing did the trick. Instead, it’s still buggy, and you can’t find the cause.
In the most extreme cases, power users turn to full Windows reinstalls, thinking that the operating system is to blame for the problems they come across. Others try to remove and install their apps once again, in an attempt to figure out if they are the culprit or not.
Despite this struggle, however, there’s a much easier way to diagnose software issues and discover what’s causing your system performance problems. It’s called a clean boot and comes down to booting Windows using only the critical drivers and services needed to run, without any other files that could be causing the errors. As Microsoft puts it:
“A clean boot is performed to start Windows by using a minimal set of drivers and startup programs. This helps eliminate software conflicts that occur when you install a program or an update or when you run a program in Windows 10, Windows 8.1, Windows 8, Windows 7, or Windows Vista. You may also troubleshoot or determine what conflict is causing the problem by performing a clean boot.”
Boot options
First and foremost, make sure that you are logged in with an administrator account because you have to make system changes that are restricted on standard accounts.
There are several boot options that you can try out before setting up a clean boot. Hit the Windows key + R and type msconfig. In the System Configuration screen, look into the General tab and choose between Normal, Diagnostic, and Selective startup.
The Normal mode is the one that you use every day and which runs all the configured drivers and services, including those powered by Microsoft and by third-party apps. Diagnostic startup, on the other hand, loads only the basic devices and services, which helps you isolate the bug and possibly identify the culprit causing your issues.
Selective startup comes with a bunch of more options and lets you choose what to load at system boot, such as services, startup items, and use the original boot configuration. If all these options help you restore system performance, manually setting up a clean boot is no longer required.
If you want to use the old-school clean boot method, in the same System Configuration head over to the Services tab and check the option that reads Hide all Microsoft services. This means that you’re going to see only the non-Microsoft services running on your computer. Disable all of them – please keep in mind that you make a backup of the existing service configuration, so after the clean boot you restore them in the exact same order.
Once you disable unneeded services, click the Startup tab and open Task Manager. Head over to the Startup section and then disable all items – again, make sure that you write down what processes are configured to run and what are not, so you can restore the configuration at a later time.
You can now close all windows and reboot the computer. If the system loads correctly and the original performance of your system is restored, then a third-party program is the one causing the problems. Otherwise, it’s Windows the one that needs tweaking.
Remember to follow the steps above to restore your configuration and return to the normal boot mode. Also, after running a clean boot, you can remove any application that you think might be the culprit in this case, thus helping you restore performance faster.

 14 DAY TRIAL //
14 DAY TRIAL //