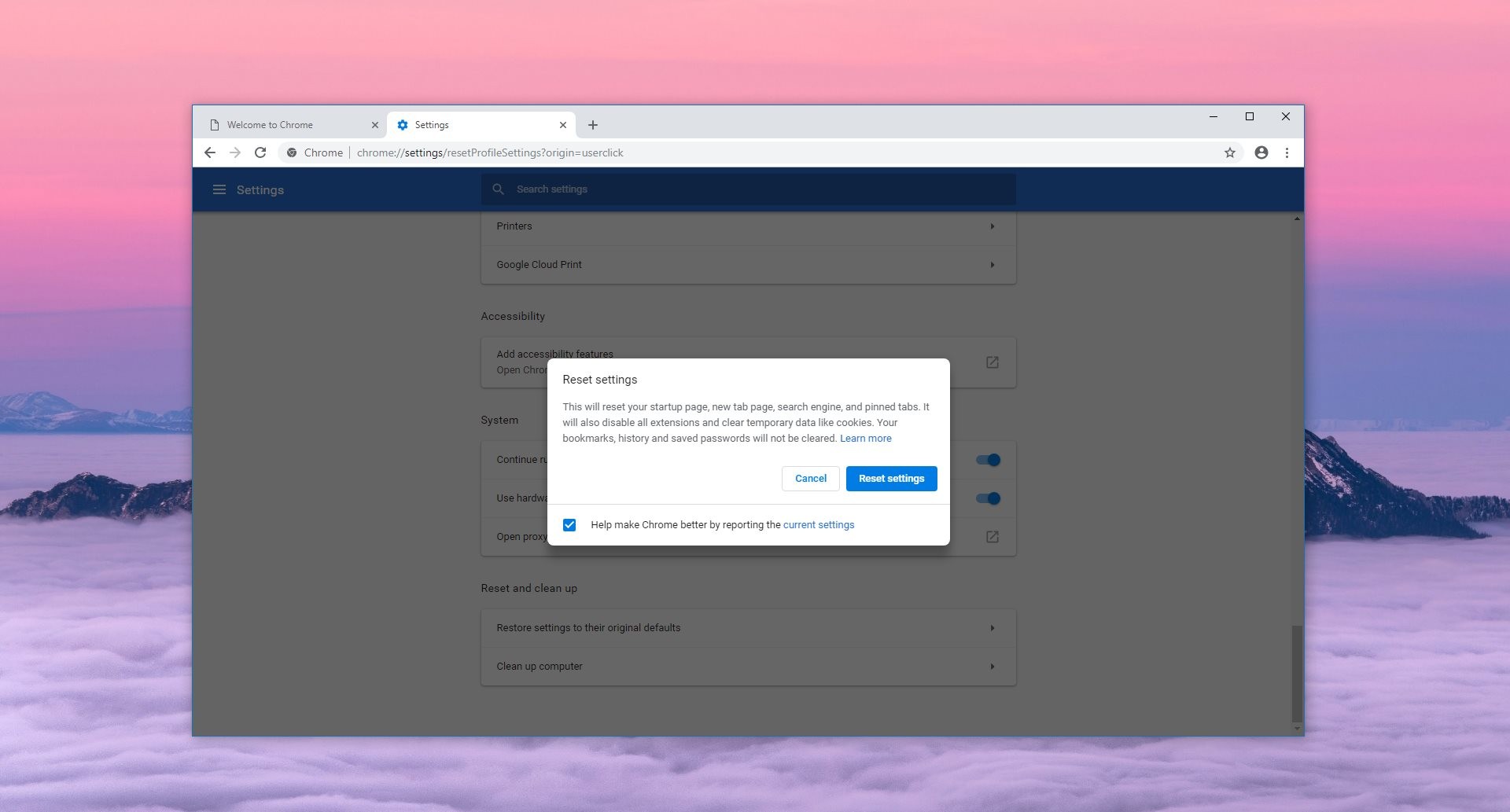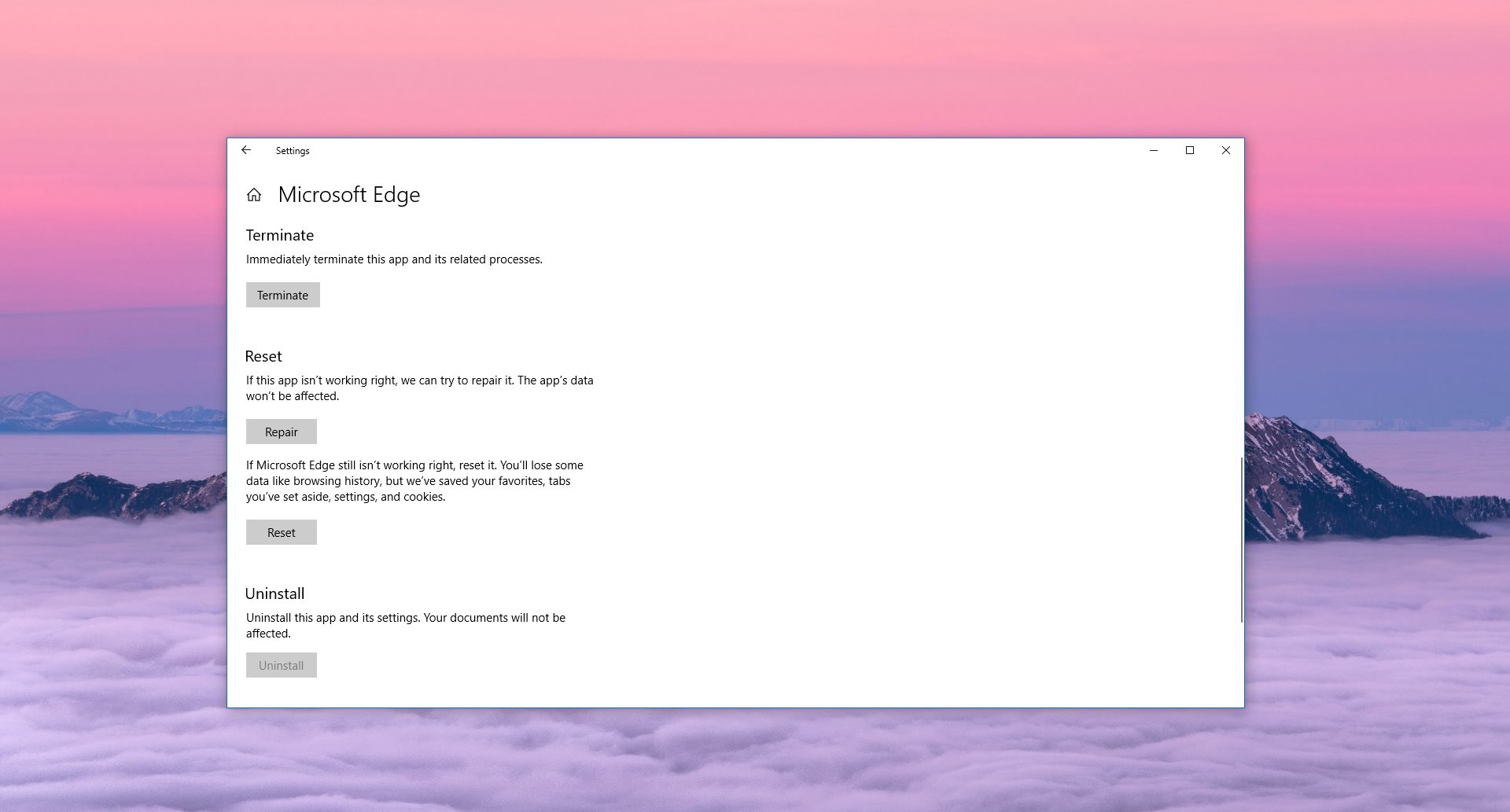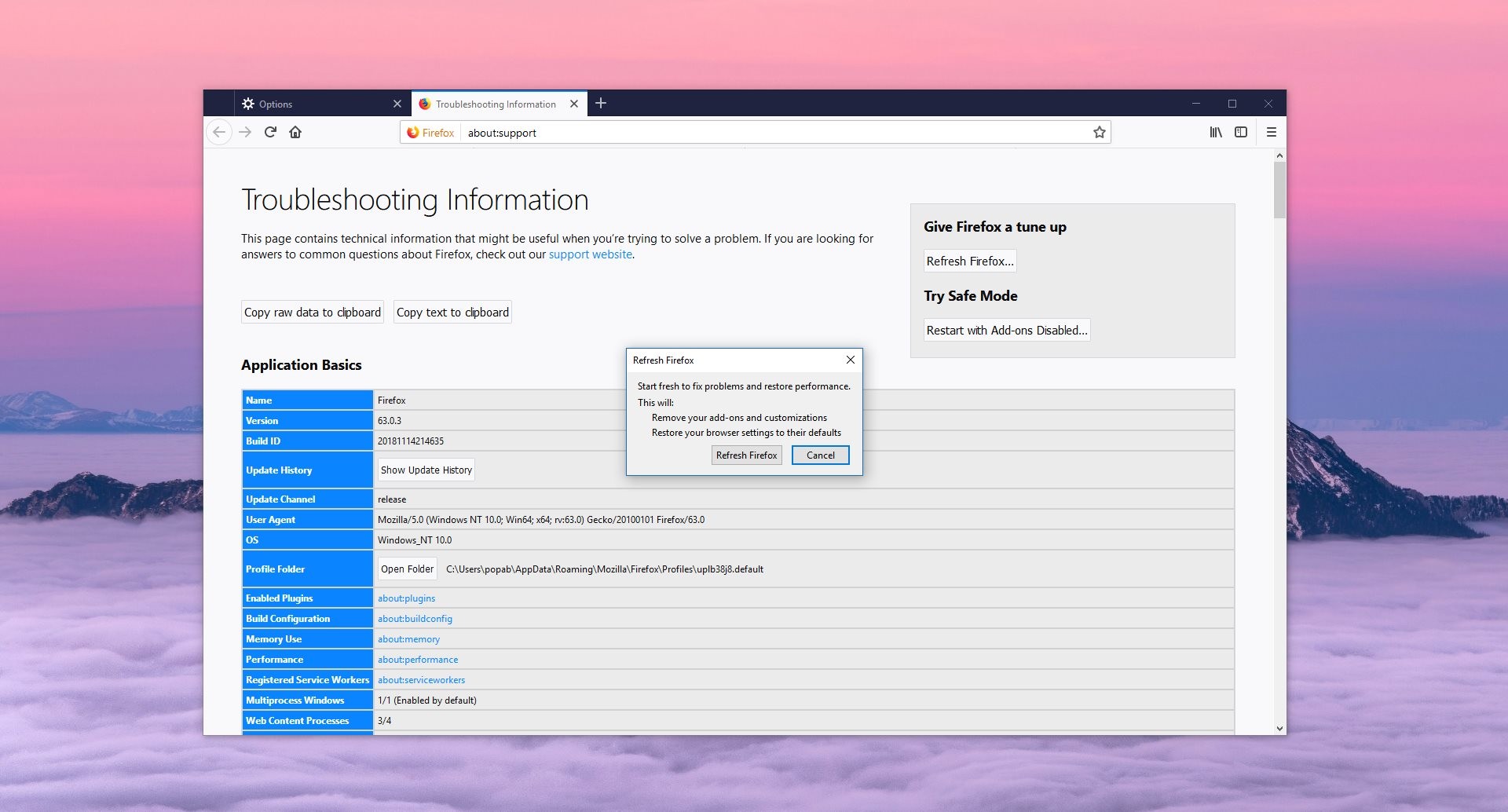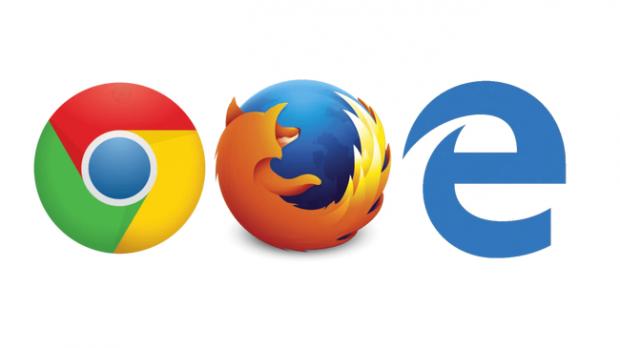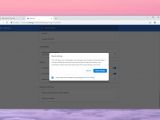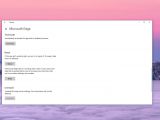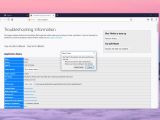As many users learned the hard way, finding the perfect browser is quite a challenge and sometimes, even the most advanced apps experience slowdowns and crashes.
In most of the cases, however, you don’t need to find a different browser, but to actually reset the one you’re using, as bringing it back to the default settings could help deal with a wide variety of errors.
What you need to know from the very beginning is that resetting a browser means you’re going to lose your browsing data, password, cookies, and pretty much all the content that the app is storing. If you don’t want to lose anything but still reset the browser, make sure you create a backup first.
Resetting a browser, however, isn’t a universal thing and the process is different from app to app.
Because Google Chrome is currently the most popular browser out there, at least as far as desktop computers are concerned, let’s start with this one.
How to reset Google Chrome
Fortunately for its users, resetting Google Chrome is just a matter of clicks, as Google has included dedicated options that makes it possible to restore the default settings and start from scratch.
However, these options aren’t so easy to find, so launch the browser and then navigate to the following location within the app:
Menu > Settings > Advanced > Reset and clean up > Restore settings to their original defaults
Clicking this option should bring up a notification explaining what resetting your browser means:
“This will reset your startup page, new tab page, search engine, and pinned tabs. It will also disable all extensions and clear temporary data like cookies. Your bookmarks, history and saved passwords will not be cleared.”
Click Reset settings and the browser is brought back to the original settings. Also, you can send your current settings to Google for helping them improve the browser.
How to reset Microsoft Edge
Resetting the native Windows 10 browser isn’t such an easy thing to do because Microsoft Edge does not come with these features baked in.
What you need to do, however, is launch the Settings app on Windows 10 and then go to the following location:
Settings > Apps > Apps & features > Microsoft Edge > Advanced options
Scroll down to the Reset section and then click the Reset button. As in the case of Google Chrome, this screen explains how the whole thing works:
“If Microsoft Edge still isn’t working right, reset it. You’ll lose some data like browsing history, but we’ve saved your favorites, tabs you’ve set aside, settings, and cookies.”
Click the Reset button and the browser is then brought back to the original settings, with the said content automatically saved.
How to reset Mozilla Firefox
Firefox is currently the world’s second most-used browser, and it goes without saying that it comes with an option to reset it built in.
However, if you’re looking into the settings screen for such an option, you’re not going to find it, as Mozilla has included it in the troubleshooting menu.
So open Firefox on your Windows computer and then follow this path:
Menu > Help > Troubleshooting Information
In the top right corner, there’s an option that’s called Refresh Firefox. Click it and you should see a warning telling you what you’re going to lose if you do this:
“Start fresh to fix problems and restore performance. This will remove your add-ons and customizations [and] restore your browser settings to their defaults.”
Just click the Refresh Firefox button and then the process starts. It should be completed in just a few seconds, depending on how much browsing data is stored on the device.
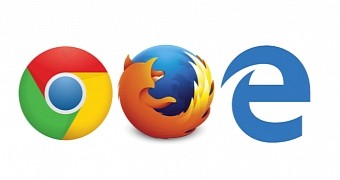
 14 DAY TRIAL //
14 DAY TRIAL //