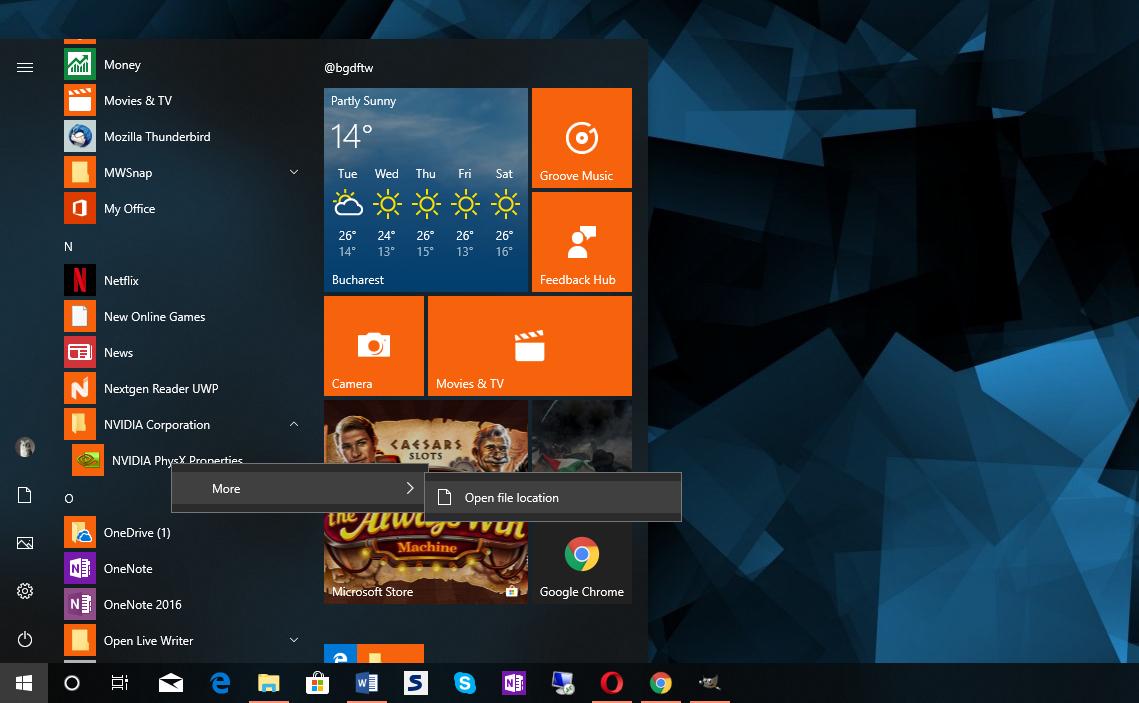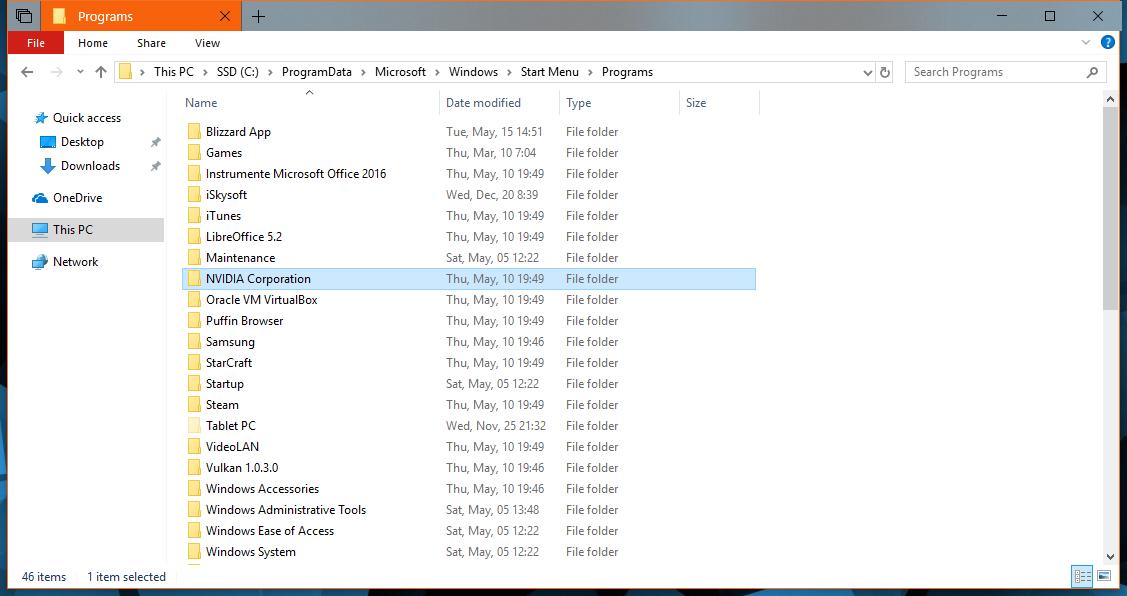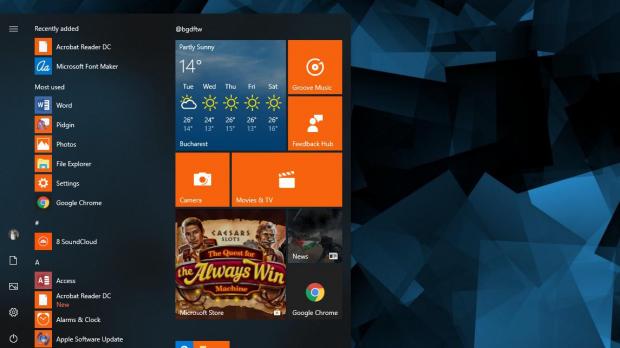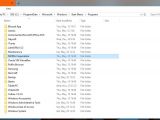Keeping things organized on the computer is a thing that many people like to do because this makes it substantially easier to find the right files without turning to the search feature.
While this does involve a certain amount of effort given that files and apps sometimes use names that don’t really align with this idea, there’s one little thing that many users find particularly difficult in Windows 10 April 2018 Update.
Installing apps on a Windows 10 system creates entries in the Start menu, and some Win32 programs come with their own folders which are named using a pre-defined approach set by the developer. These folders include the essential files that users might need to access quickly from the Start menu, like the manual, links to the official website, and, of course, the executable file.
But there are cases when these folders use names longer than expected, making everything look, well, odd for someone who likes to keep things simple and organized. Why having a folder called NVIDIA Corporation when it can be simply named NVIDIA?
At first glance, there are no options to rename these folders, and right-clicking them doesn’t point us to any options. As a result, many people think this can’t be done, though it’s actually possible, only that a more complex approach is needed. I’m going to explain this in the lines below, but keep in mind that an administrator account is needed.
The first thing you need to do is to navigate to the home folder where all the Start menu shortcuts are stored. The path is the following:
C:\ProgramData\Microsoft\Windows\Start Menu\Programs
Or you can easily reach it by simply right-clicking a Win32 app icon in the Start menu and then heading to More > Open file location.
Basically, the Programs folder groups all the shortcuts that show up in the Start menu, and this is the place that lets you control everything. In the case of shortcuts, you can quickly rename them on the spot without any further tweaks, no matter if they are placed within a folder or located right in the Start menu. The renaming process takes place just like in the case of any other file on your computer.
But when it comes to folders, renaming also requires a reboot. This means that even if you rename a folder, you can’t see the new name in the Start menu until you restart your computer. In other words, you should think twice before choosing a new name because fixing little things like typos require another reboot as well. Of course, renaming multiple folders at once and then rebooting the system also makes the process a lot easier.
As an alternative to rebooting the system, you can just kill the explorer.exe process. To do this, press CTRL + Shift and right-click the Taskbar, then hit the option that reads Exit Explorer. You’ll notice the taskbar goes away immediately, so you need to relaunch it manually.
Press CTRL + Alt + Delete and then launch Task Manager, go to File > Run new task and type explorer.exe.
You should notice the explorer.exe relaunching, with the taskbar showing up once again and the Start menu featuring the changing to folder names that you made before.
The same Programs folder that I mentioned earlier can be used to create additional shortcuts or to simply remove some of the existing ones. You can also create new folders and place as many shortcuts as you want inside it, just like in the previous Windows versions.
Hopefully, Microsoft will add Start menu options to easily rename folders and shortcuts in future Windows 10 versions, so if you want this, make sure you make yourselves heard in the Feedback Hub.
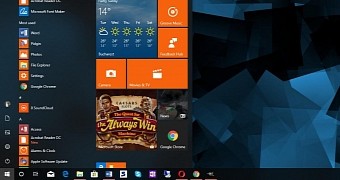
 14 DAY TRIAL //
14 DAY TRIAL //