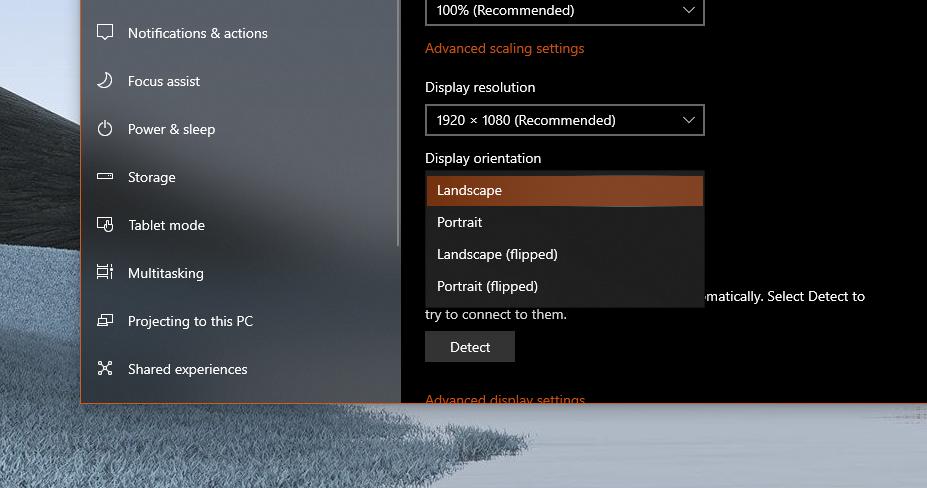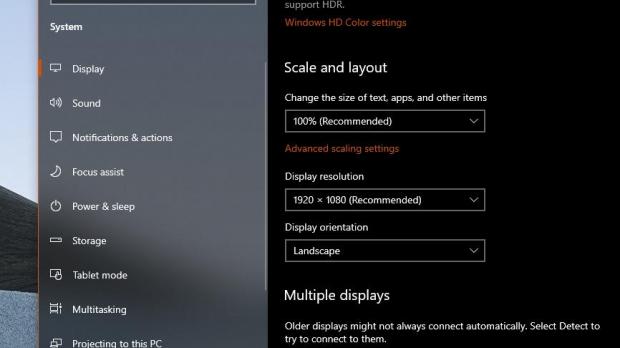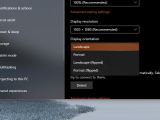Rotating the screen in Windows is something that comes in handy in a wide variety of scenarios, especially when using a wide monitor that you place in a vertical position.
For example, I use one of my monitors for Twitter in this exact configuration, pretty much allowing me to keep track of the latest tweets in a more effective way. The Twitter timeline uses a vertical scrolling system, so this configuration allows me to see more tweets than in the standard mode.
In Windows 10, rotating the screen might seem like a pretty difficult thing to do, but in reality, Microsoft has added dedicated options in this regard right in the Settings app that comes with WIndows 10.
At the same time, if you’re using a dedicated graphics card, you should be able to do the same thing from its companion app – this is the case of NVIDIA, which allows you to rotate the screen right from the context menu in the system tray icon.
But on the other hand, if you’re using integrated graphics, you can very well turn to the Windows Settings screen that allows you to do this easily.
Follow this path in the Settings app to reach the rotate options:
Windows 10 > Settings > System > Display > Scale and layout > Display orientation
- Landscape
- Portrait
- Landscape (flipped)
- Portrait (flipped)
In some cases, users can also turn to dedicated hotkeys that allow you to do pretty much the same thing, including the following:
- CTRL + Alt + Left arrow = rotate screen to the left
- CTRL + Alt + RIght arrow = rotate screen to the right
Of course, as with everything Windows, you can do the same thing with a wide variety of software applications, in which case you get a lot more options to further enhance your control over the screen rotation feature. For example, many of these third-party apps come with hotkey support, which means that you’re able to easily change the screen orientation without having to manually open the app.
It goes without saying that rotating the screen isn’t something that you do regularly, but making the whole thing as convenient as possible is clearly the preferred choice.
The methods described here work in all versions of Windows 10, including the upcoming version 2004.
Microsoft is projected to release a new version of Windows 10 in the spring – rumor has it that its development has already been finalized in December, so the company is now only giving the finishing touches before it kicks off the public rollout. As it happens every time a new feature update is ready, Microsoft will use a gradual release, so some devices will get it faster than others depending on the risk of compatibility issues determined by Microsoft.
The new version of Windows 10 doesn’t come with any changes concerning the settings that you can use to change the screen orientation, and the third-party software that lets you do this continue to work normally.
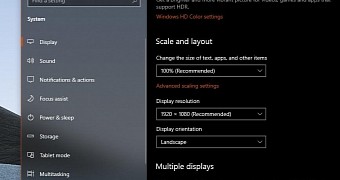
 14 DAY TRIAL //
14 DAY TRIAL //