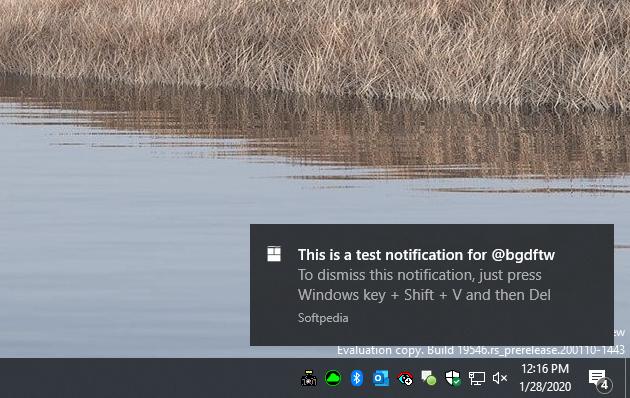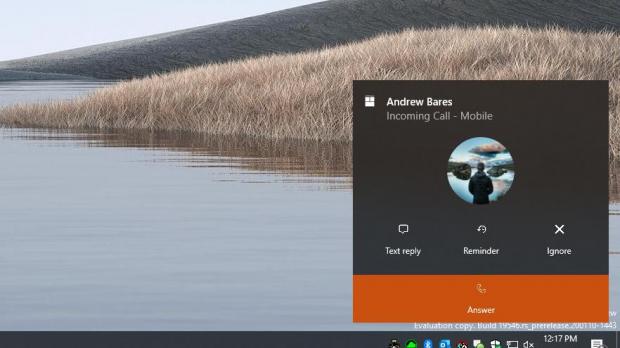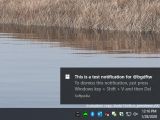Toast notifications are an evolution of the traditional balloon tips that were used in Windows 7, and on Windows 10 they come with a rectangular shape, using a slide-in and slide-out animation to show up in and then go away from the top right corner of the screen.
In Windows 10, toast notifications have become a key part of our daily desktop experience, and the more we use notifications, the harder it gets to actually work on a computer without this feature.
Managing notifications, however, is sometimes considered an inconvenient, simply because interacting with them appears to be optimized for the mouse. In other words, if you want to dismiss a notification, the only way to do it is to use a mouse, which in some cases, such as when typing on a keyboard, isn’t necessarily very comfortable.
However, you can actually dismiss notifications with the keyboard as well, and it’s all possible with a very simple tricking that Microsoft engineer Jen Gentleman shared recently.
Whenever a notification shows up on the screen, you can quickly press Windows key + Shift + V to focus on the notification – you should see a white rectangle on the notification, meaning that the focus switched to it.
At that point, just press the delete button on the keyboard and then the notification should go away. In other words, this is what you need to do:
When notification shows up:
Windows key + Shift + V / press Delete
If you want to try out this trick, you can do it by installing Notifications Vizualizer, a free app published in the Microsoft Store that allows you to simulate various types of notifications on a Windows 10 device.
What you need to know, however, is that notifications must be enabled on your Windows 10 computer. To check the status of the notifications on Windows 10, follow this path:
Windows 10 > Settings > System > Notifications & actions > Notifications > Get notifications from apps and other senders
“Want to see some notifications first in action center? Tired of seeing others altogether? Press and hold (or right-click) a notification from the sender, then select Make this group high priority to make it appear higher in your notification list. Or select Turn off notifications for this group to stop seeing those notifications. To make other settings changes, select Go to notification settings,” Microsoft explains.
The methods described above work in all versions of Windows 10, including both stable and Insider builds. I also tested it on the upcoming Windows 10 version 2004 (which is due in the spring of this year) and everything appears to be working correctly. Windows 10 version 2004 has already been finalized and is currently in the last testing stage before the public launch takes place.
Users can download and install Windows 10 version 2004 by enrolling in the Windows Insider program and joining the Fast ring, albeit everyone must keep in mind the builds available here aren’t 100 percent polished and recommended for production devices.
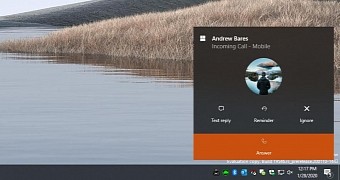
 14 DAY TRIAL //
14 DAY TRIAL //