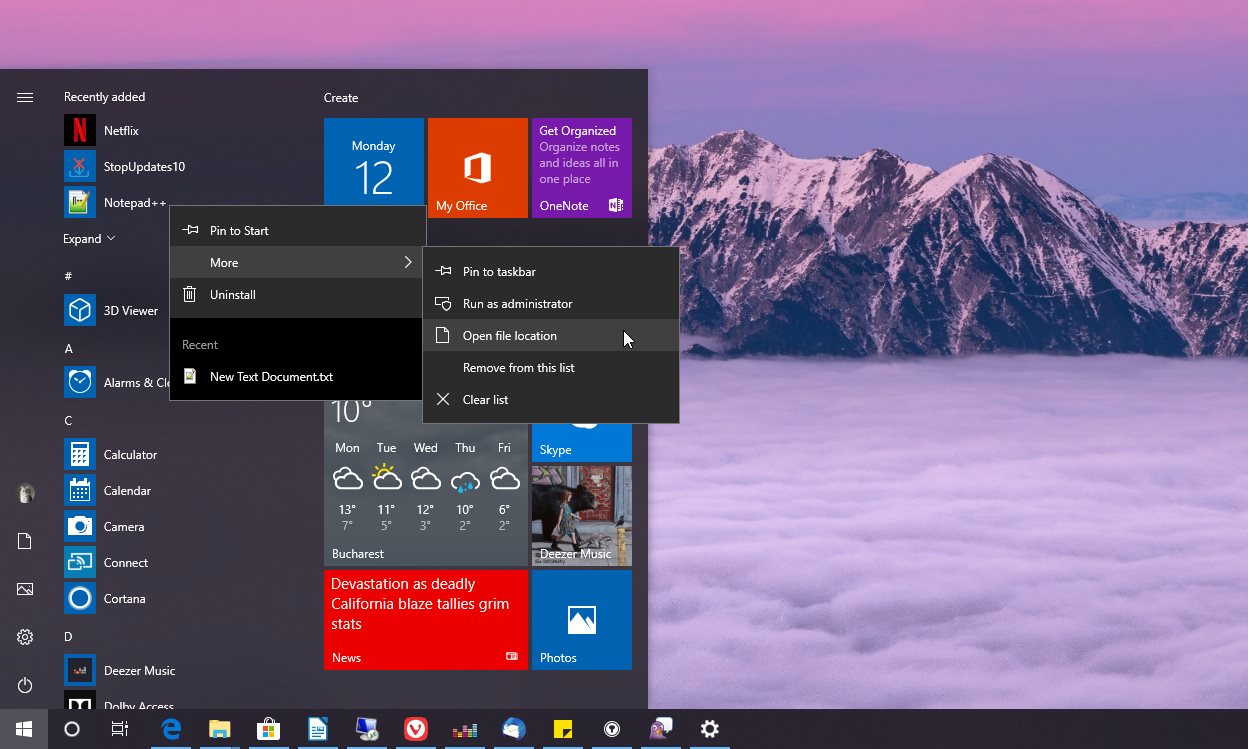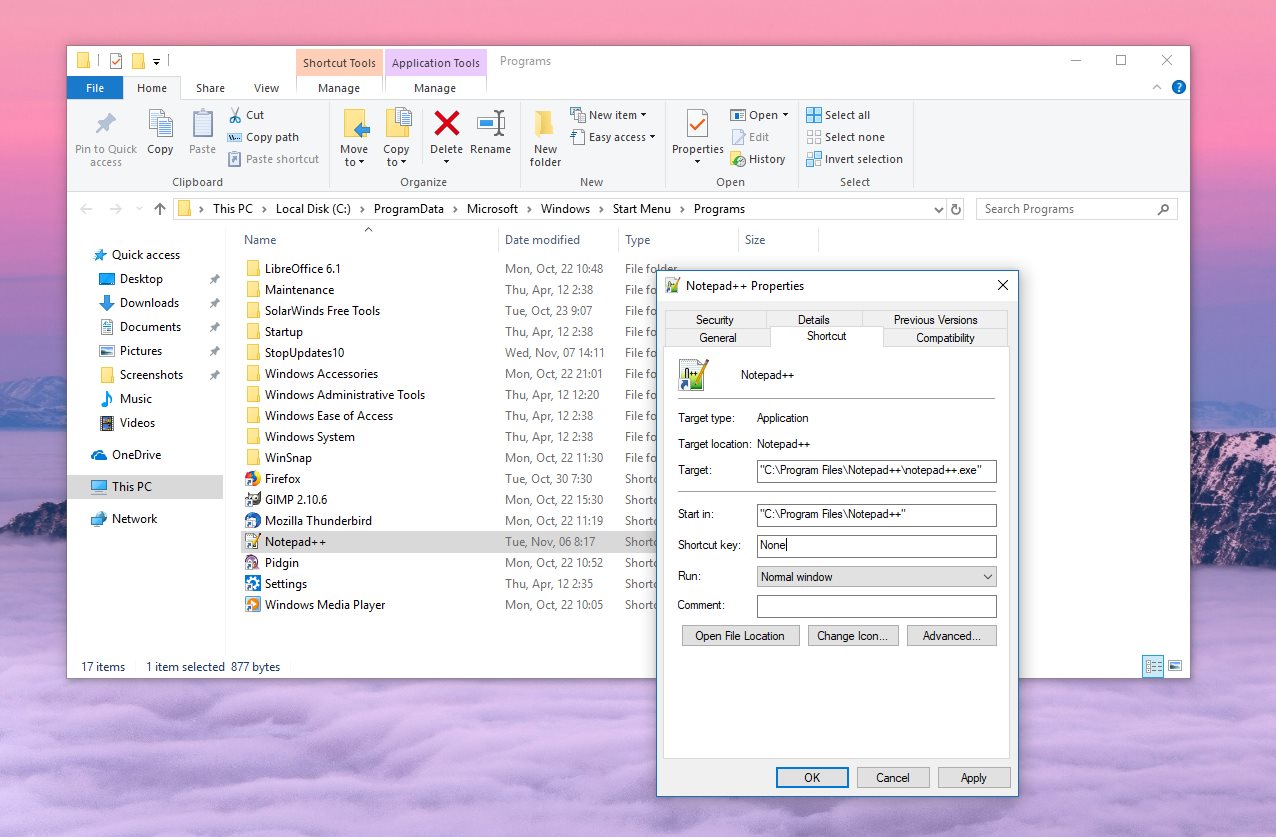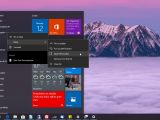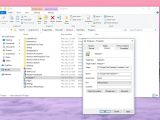One of Microsoft’s priorities when it comes to the Windows operating system is turning it into a product for pretty much everyone, so no matter if you just want to browse the web or study rocket science, you should still use Windows.
As a result, Microsoft has implemented quite a wide array of options, many of which have been borrowed from the previous Windows versions, so right now, Windows 10 is without a doubt the most advanced release so far.
One of the features that are supposed to enhance the work you do on a Windows 10 device is keyboard shortcut support, and certainly, power users know this the best.
Keyboard shortcuts make it possible to use the system faster than just by clicking every item on the screen as they help automate specific tasks. Hotkeys are pretty much everywhere you look, including in browsers, games, and basically every single advanced app available on Windows.
And in addition, hotkeys can be used in Windows not just for launching Settings or for locking the system, but also for opening new apps.
However, as compared to all these Windows keyboard shortcuts that are pre-defined by Microsoft, the ones to launch apps have to be configured by each user manually. And today, I’m going to show you how to do this.
Setting up a hotkey for any app
A standard account is enough for this tutorial, though if you want to set up shortcuts for launching apps in system-protected folders, an administrator account would be required.
The first thing you need to do is to find the executable file or the shortcut location of the app you want to launch with a keyboard shortcut.
In this tutorial, I’m going to use Notepad++ as an example, as it shows up in the Start menu because it’s one of the most recent programs I installed. To find the root location of the file, just right-click the shortcut in the Start menu > More > Open file location.
Basically, all shortcuts in the Windows 10 Start menu are stored at the following location:
C:\ProgramData\Microsoft\Windows\Start Menu\Programs
If they’re placed in a different folder, that doesn’t change anything because the next steps are pretty much the same.
Just right-click any shortcut > Properties and open the Shortcut tab. In the lower part of the screen, there’s a Shortcut key field where you can define the hotkey you want to use. Simply click in the empty space and then press the keys for the hotkey (e.g. CTRL + Shift + 1).
You can define as many hotkeys as you want, just make sure you don’t set the same one to several applications.
An app shortcut is required to configure a hotkey, and in this case, you need to find the executable file of each program. Browse to the root folder where the exe is located and right-click it. For Mozilla Firefox, for instance, the main executable is placed in:
C:\Program Files\Mozilla Firefox
Right-click the firefox.exe file > Create shortcut and you should see a new shortcut added in the same directory. Follow the steps detailed above to configure a hotkey.
As you will notice, keyboard shortcuts work across the entire operating system and they are saved after you reboot your computer. I recommend using shortcuts that make sense for each app (e.g. in the case of Firefox, you should use something that includes the F key, like CTRL + Shift + F).
The method described here works on Windows 10 October 2018 Update, but also on the previous Windows versions, like Windows 8.1.

 14 DAY TRIAL //
14 DAY TRIAL //