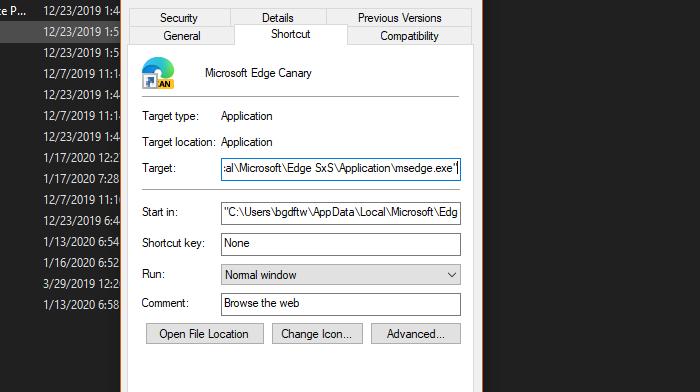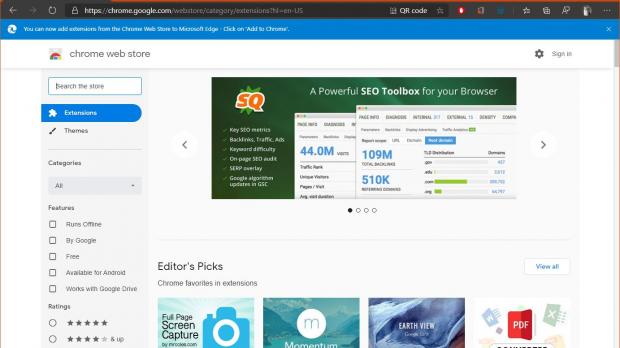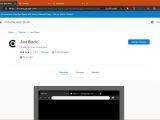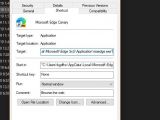Microsoft has a new Windows and Mac browser, and unsurprisingly, many rushed to install it, not necessarily to become their mainly driver, but at least to take it for a spin and see what it’s up to.
One of the main benefits of the Chromium-based Microsoft Edge is exactly this, the engine that powers it. Since it uses the same engine as Google Chrome, Microsoft Edge has all the cool features of all the other Chromium-based browsers, including access to a large collection of extensions.
Microsoft itself added its very own extension store in Microsoft Edge, but at the same time, users can also install such extensions from the Chrome Web Store. All they need is to enable the download from other stores than Microsoft’s and then install extensions just like they do in Google Chrome (look below for additional extensions on how to do this).
But at the same time, another benefit that comes with the access to the Chrome Web Store is the support for themes published in the same store. In other words, yes, you can install Google Chrome themes, and you can do the whole thing with a very simple hack.
NOTE: An option to enable extension installation from the Chrome Web Store does exist in Microsoft Edge. However, this setting does not enable the installation of Google Chrome themes.
First and foremost, you need to be running the Canary version of Microsoft Edge (support for this feature is likely to be added to the stable version in the coming updates as well). At the time of writing, the most recent version of Microsoft Edge Canary is 81.0.395.0, so if you’re running a release newer than this, you’re good to go.
Next, you need to locate the shortcut to the Microsoft Edge Canary browser executable file. If you’re using the default installation path on a Windows 10 device, the shortcut should be located at the following path:
C:\Users\**username**\AppData\Roaming\Microsoft\Windows\Start Menu\Programs
Right-click shortcut > Properties > Shortcut tab
--enable-features=msAllowThemeInstallationFromChromeStore
"C:\Users\**username**\AppData\Local\Microsoft\Edge SxS\Application\msedge.exe"
After adding the said code, it should look like this:
"C:\Users\**username**\AppData\Local\Microsoft\Edge SxS\Application\msedge.exe" --enable-features=msAllowThemeInstallationFromChromeStore
Next, you need to configure Microsoft Edge to allow the installation of browser add-ons from third-party sources (given Microsoft Edge comes with a store of its own, the Chrome Web Store is considered a third-party source as well, therefore it needs this permission to install extensions).
To do this, launch Microsoft Edge and then follow this path:
Microsoft Edge > Menu > Extensions > Allow extensions from other sources
If you want to block the installation of themes at a later time, it’s enough to simply remove the aforementioned code from the Target field in the shortcut settings. Of course, you can also create a new shortcut or launch Microsoft Edge from the Start menu to avoid running the executable file with the provided custom instructions.
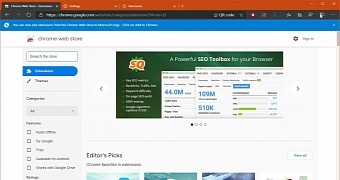
 14 DAY TRIAL //
14 DAY TRIAL //